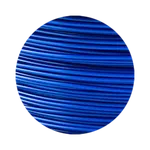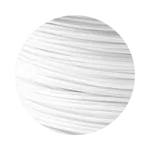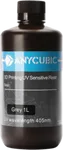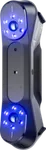Учебник по Cura 3D — как пользоваться программой-слайсером Cura
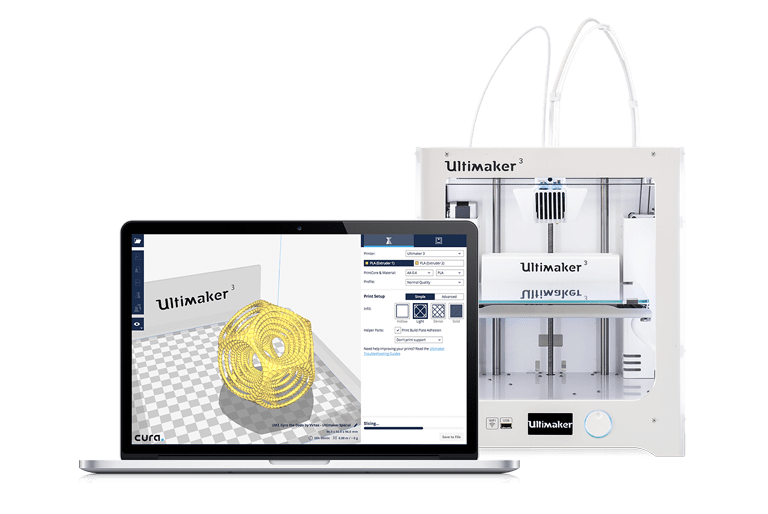
В руководстве по Cura для начинающих пошагово показано, как пользоваться программой Cura и выбирать правильные настройки для 3D–печати.
Cura 3D — это программа-слайсер с дружественным пользовательским интерфейсом, до такой степени дружественным, что многие и не подозревают, что именно она делает. Они просто загружают модель, выбирают качество и нажимают кнопку. Это так же просто, как 2D-печать.
Введение в Cura 3D
В сущности, всё, что из себя представляет Cura 3D, программа для печати, — это инструмент для получения в компьютере цифрового файла для 3D–принтера в таком формате, который понимает аппаратура 3D–печати.
Если сравнивать Cura 3D с другими программами-слайсерами, то она кажется очень простой, с ограниченными возможностями и настройками. Однако более сложные настройки, если они вам нужны, имеются — они просто очень хитро спрятаны.
Cura 3D поддерживается разработчиком 3D–принтеров Ultimaker, а эта фирма славится своим перфекционизмом в оборудовании. В программе скрыты (но не слишком глубоко) практически все настройки и параметры, которые можно найти в большинстве аналогичных приложений. Поэтому, если вы из тех, кому нравится копаться в настройках, вы можете этим заняться.
Если нужно просто печатать, изменять качество и скорость, в Cura 3D эти параметры аккуратно выставлены напоказ, и всё готово к работе.
Данный учебник предназначен для всех, кто только начинает заниматься 3D–печатью. Давайте предположим, что вы только что включили принтер и заправили филамент. С этого момента мы поможем вам начать работать с Cura 3D и приступить к 3D–печати.
Что такое Cura 3D?
Cura 3D — это программа-слайсер для 3D–принтеров, которая берет 3D–модель и нарезает ее (slice) на слои, чтобы получить файл, известный как G-Code, в котором содержатся коды, которые понимает 3D–принтер.
Перед тем как мы посмотрим на Cura 3D, давайте немного остановимся на процессе печати в плане 3D–файлов и как они подготавливаются. Речь идет о преобразовании компьютерного файла в трехмерный объект, а это может быть непонятным. Поэтому полезно получить представление о том, что происходит, даже если вам не требуется проделывать этот первый шаг.
Существует три основных этапа подготовки файлов для 3D–печати.
- Моделирование. Оно проводится в программах для 3D–моделирования, таких как 123D Design или SketchUp, — и это только два примера из множества существующих. У этих приложений собственные форматы файлов, эти программы позволяют открывать, редактировать, сохранять и экспортировать данные.
- Экспорт 3D–файлов. После того как вы создали модель, ее нужно экспортировать либо в STL-, либо в OBJ-файл. Эти форматы понимает Cura 3D. Они отличаются от форматов приложений для 3D–моделирования, поскольку описывают только конечную геометрию, без индивидуальных параметров и редактируемого содержания.
- Экспорт файлов послойной нарезки. После этого файл STL или OBJ может быть импортирован в Cura 3D, где он нарезается и преобразовывается в послойную структуру, называемую G-Code, являющийся по сути просто текстовым документом, содержащим список команд для 3D–принтера, которые принтер читает и выполняет: это температура хот-энда, такое-то перемещение влево, такое-то перемещение вправо и т.д.
Данный этап процесса предполагает 3D–моделирование, но если ваши умения в этом деле невелики, можно обратиться к таким сайтам, как Thingiverse или Youmagine, и скачать себе какую-нибудь из миллионов уже подготовленных к печати моделей. Обычно они предлагаются в формате STL и готовы к непосредственному импортированию в Cura 3D.
Что делает программа Cura?
Cura 3D нарезает 3D–модели. Она переводит 3D–файлы STL или OBJ в формат, который понимает принтер. 3D–принтеры, работающие по технологии FFF (Fused filament fabrication — наплавление расплавленной нити), создают 3D–объекты, печатая их послойно. Cura 3D берет 3D–модель, преобразует ее в слои, которые будут выкладываться на рабочий стол, и создает набор инструкций для принтера — как он должен работать, слой за слоем.
Эти инструкции и есть G-Code, текстовый документ с расширением .gcode. Если открыть такой файл и посмотреть, что в нем, то можно увидеть довольно много кода и даже разобраться, какие именно инструкции передаются принтеру.
Вот кусочек:
G0 F7200 X19.698 Y28.262 Z.36
G1 F1500 E0
G1 F1350 X22.467 Y26.175 E0.15654
G1 X23.338 Y25.568 E0.20447
G1 X24.246 Y25.027 E0.25218
По мере того как вы всё больше станете разбираться в 3D–печати, вы сможете научиться редактировать этот код, вручную изменяя скорости вращения вентилятора охлаждения, толщину слоев и температуру хот-энда в разных точках модели. Это может пригодиться для того, чтобы решить некоторые проблемы, которые могут возникнуть при 3D–печати.
Поскольку у каждого принтера своя система настроек, рабочая область, рабочий стол и размер сопла, программе Cura 3D нужно знать эти аппаратные параметры, составляющие профиль устройства, чтобы рассчитать точный набор инструкций для корректной печати на вашем принтере.
После того как заданы эти основополагающие параметры, а также указан тип филамента, можно указать толщину слоя и толщину нити. Далее производится вычисление контуров и траектории перемещения сопла для печати вашей модели и рассчитывается набор инструкций, которые Cura 3D сохраняет в файле G-Code.
G-Code можно сохранить на SD-карту или направить на принтер — по беспроводной связи или по кабелю.
Основы
На первом уроке вы научитесь основам работы с Cura 3D, от ее загрузки и установки — до оптимизации ваших STL- или OBJ-файлов для подготовки их к экспорту в готовые к печати файлы G-code.
Установка
Cura 3D — программа мультиплатформенная, для нее предлагаются инсталляторы под Linux, Mac и PC. Все версии можно бесплатно загрузить на сайте Ultimaker.
Скачайте файл под вашу операционную систему и запустите установку. В данном учебнике по Cura 3D мы работаем с версией 2.3.1.
- Запустите Cura 3D.
- Выберите модель вашего принтера. При первом запуске Cura 3D вас попросят выбрать принтер. Если у вас Ultimaker или Lulzbot, то к ним прилагается спецверсия Cura 3D. Если нет, или если вы хотите сконфигурировать новый принтер, то после запуска приложения выберите Settings > Printer.
Теперь предстоит выбрать принтер. Если вы скачали программу по приведенной выше ссылке, то все предлагаемые принтеры будут Ultimaker. Для любого другого принтера выберите Other, и, если повезет, в списке окажется и ваш аппарат.
Если не повезет — то, как, например, в случае с принтером Lulzbot, отправляйтесь на сайт производителя принтера, где вы можете найти и скачать специальную версию программы. Если и тут мимо — выбирайте Custom и Add Printer.
Теперь перед вами экран Add Printer (Добавить принтер), и тут вам потребуются подробности про ваше конкретное устройство. Эти подробности можно найти на сайте производителя, или же, если принтер вы построили сами, вы должны знать их наизусть.
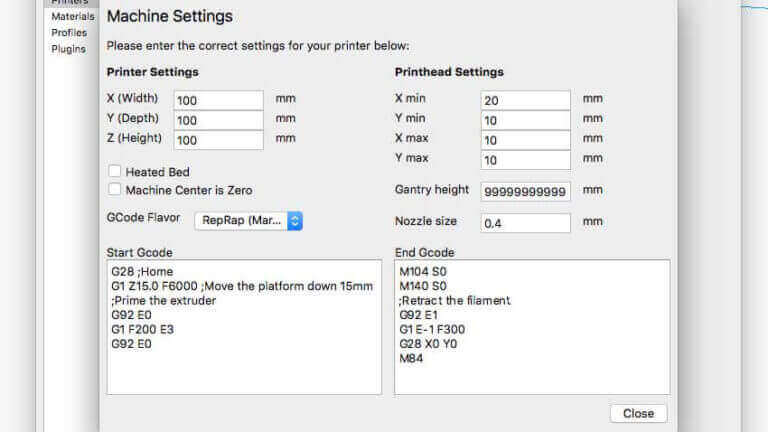
Просто введите эти данные и нажмите Finish.
Краткий обзор интерфейса Cura 3D
На этом скриншоте показаны основные параметры интерфейса Cura 3D.
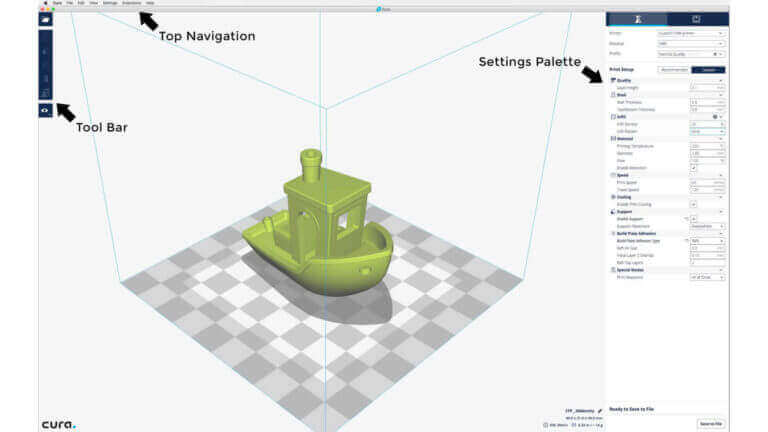
Верхняя навигация Cura 3D
- Open file. Открыть STL- или OBJ-файл можно, выбрав наверху слева команду File > Open File.
- Edit. Это для редактирования моделей на рабочем столе, удаления их с него, для слияния моделей. Базовые, но полезные команды.
- View Mode. Этот пункт меню позволяет переключаться между режимами просмотра: Solid, X-Ray, Layers.
- Settings. Здесь живут настройки принтера и параметры материала.
- Extensions. Это для продвинутых пользователей, которым требуется установить расширения Cura 3D, позволяющие ручное редактирование G-code и много чего еще.
- Help. Помощь, ясное дело.
Левая панель инструментов Cura 3D
- Open File. Загрузка STL или OBJ для подготовки их к печати.
- Move. Если сюда кликнуть, вокруг выбранной модели появятся стрелочки, позволяющие перемещать ее по рабочему столу.
- Scale. Увеличить или уменьшить размер вашей 3D–модели.
- Rotate. Вращение.
- Mirror. Если кликнуть — вокруг выбранной модели появятся стрелочки, при нажатии на которые модель зеркально отражается по соответствующей оси.
- Select Settings. Выбор часто используемых настроек для выноса их на боковую панель (толщина стенки, заполнение, скорость). Привязано к загруженной модели.
- View Mode: Solid, X-Ray и Layers. Если выбрать Layers, появится слайдер, позволяющий быстро пролистывать слои модели.
Правая панель инструментов Cura 3D
Она разделена на две секции, помеченных сверху иконками материала (Printing settings) и принтера (Printer settings).
Printer Settings
В этой секции представлена подробная информация по материалу и настройкам качества печати.
Printer. Здесь речь идет о выбранном в первом шаге принтере. Если у вас более одного принтера, то нужный выбирается из выпадающего меню.
Material. Быстрый выбор материала, используемого принтером. Эта опция используется для принтеров, у которых имеются привязанные к ним материалы, она недоступна, если такой функции нет.
Profile. Ultimaker поставляется с тремя профилями качества печати: Low, Normal и High. Их можно быстро выбрать в выпадающем меню. Когда вы ближе познакомитесь с программой, принтером и процессом печати, вы сможете сами создавать профили, которые лучше подстроены под тип печатаемого объекта и модели.
Print Setup. Два варианта настройки процесса печати: Simple (Recommended (Mac)) и Advanced (Custom (Mac))
Simple (Recommended)
Режим Simple (Recommended) вычисляется на основании ранее введенных вами настроек Cura 3D для вашего принтера. Это отличный выбор не только для начинающих, но даже и для более продвинутых пользователей, когда они только приступают к работе с новым принтером и хотят увидеть, как взаимодействуют программа и аппарат. Число настроек здесь ограничено: можно быстро изменить заполнение, сцепление со столом и основные структуры подпорок.
Advanced (Custom)
Тут-то и начинается настоящее веселье! Можно менять массу настроек принтера – от качества печати до скорости. Мы рассмотрим эти возможности немного позже.
Работа с моделью в Cura 3D

Теперь вы познакомились с интерфейсом Cura 3D, и пора приступать к загрузке 3D–файла. Вы можете выбрать либо самостоятельно созданную модель и экспортированный из нее STL- или OBJ-файл, либо скачать его.
Загрузка 3D–файла в Cura 3D
- Откройте нужный STL- или OBJ-файл, выбрав наверху слева команду File > Open File. В данном случае мы работаем с 3DBenchy – отличной моделью для тестирования нового принтера или программы.
- Модель загружена, и давайте посмотрим на ее расположение, не требуется ли его сместить. Если все в порядке, модель будет подсвечена желтым. Если есть проблемы, подсветка будет серой, а Cura 3D подскажет, почему модель не может быть напечатана.
Первое, что надо сделать, — это проверить печатаемый объект и убедиться, что он помещается на рабочем столе, т.е. на платформе печати. Тут будет нелишним познакомиться с режимами просмотра модели и с навигацией в окне Cura 3D.
Перемещение рабочего стола Cura 3D. Чтобы переместить рабочий стол по экрану, удерживайте Shift и левую кнопку мыши. Это часто бывает полезно, чтобы рассмотреть модель поближе и проверить какие-нибудь мелкие детали — просто чтобы убедиться, что все в порядке и в той части объекта, которая из-за масштабирования не помещается на экран.
Вращение вокруг рабочего стола Cura 3D. Удерживайте Ctrl и левую кнопку мыши. Так можно посмотреть на модель под разными углами.
Увеличить или уменьшить рабочий стол. Это делается колесиком мыши. Если у вас мышь без колесика, настоятельно рекомендуется приобрести с колесиком.
Различные режимы просмотра модели
В Cura 3D есть три основных режима просмотра модели, каждый из которых полезен в различных ситуациях, особенно если возникают проблемы при печати.
Solid. Это (сплошной) режим по умолчанию, который позволяет увидеть модель так, как он будет выглядеть в итоге. Здесь можно понять соотношение размера и формы модели и рабочего стола. Обычно, если все нормально, а вы просто рассматривали модель со всех сторон и перспектив, все должно отлично напечататься.

X-Ray (Рентген). Эта опция пригодится тогда, когда с печатью какие-то проблемы и нужно быстро посмотреть на внутреннюю структуру объекта. Особенно такой режим полезен, если у вашего объекта есть пересекающиеся ребра. X-Ray (т.е. «рентген») позволит увидеть проблемные места.
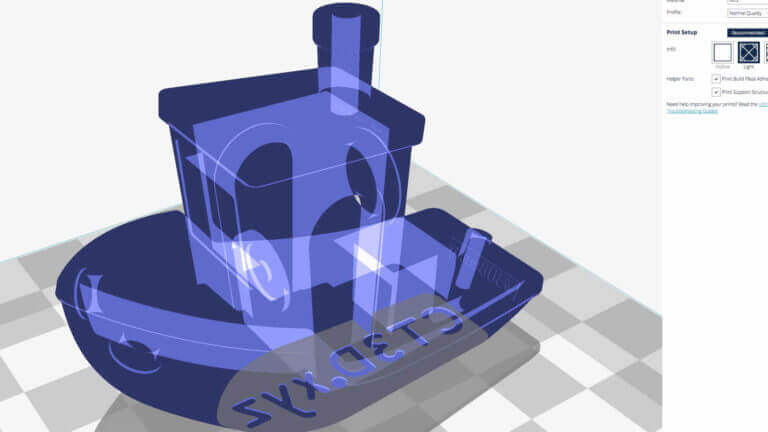
Layers (Слои). Если печать постоянно прерывается на одном и том же месте, или если у вас какая-то хитрая деталь, и вы хотите убедиться, что все идет как надо, переключитесь на этот (послойный) режим. Тонкое перемещение по слоям осуществляется стрелочками; можно также воспользоваться слайдером. Когда вы продвинетесь в изучении программы и процесса печати, эта опция пригодится, чтобы точно выбирать слои, в которых требуется изменение G-code для, например, увеличения скорости работы вентилятора, толщины слоя или нити.

Операции с моделью в Cura 3D. Если модель требуется переместить или повернуть относительно платформы, масштабировать или размножить ее, достаточно просто кликнуть на объект, чтобы он подсветился, и затем выбрать одну из функций в левой панели. Итак: перемещаем, вращаем, масштабируем.
При нажатии на любой инструмент Cura 3D вокруг модели появляются стрелочки и кружочки. Нужно просто зацепить одну из стрелочек или кружочков и потянуть в нужном направлении. Если что-то пошло не так, сделайте правый клик и нажмите Reset.
Но что если вы хотите напечатать несколько копий модели? Правое нажатие на выбранную модель предлагает опцию Duplicate. Cura 3D автоматически перераспределит копии по рабочему столу. Если для печати двух и более объектов пространства на платформе достаточно, все модели будут желтыми. Если места не хватает — вылезающие модели будут подсвечены серым.
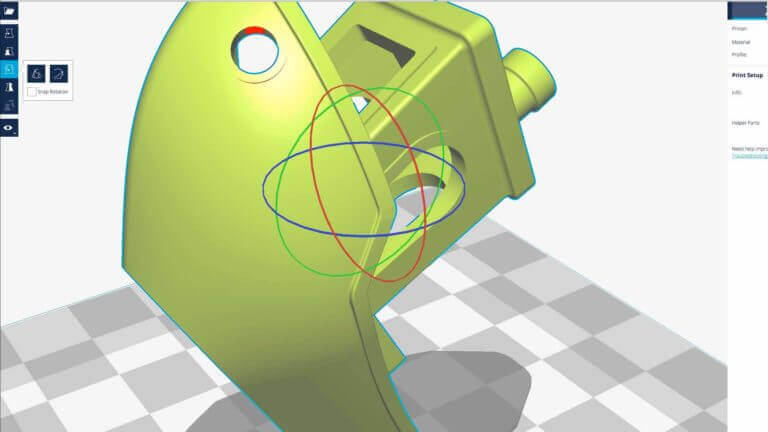
Настройки печати Simple (Recommended)
Самый простой способ что-то напечатать — задать в Cura 3D режим Simple (Recommended). Хотя почти всё за вас тут уже сделано, вы всё же можете менять качество и параметры подпорок.
- Printer. Убедитесь, что выбран нужный принтер.
- Material. Если у принтера есть заданные для него материалы — выберите.
- Profile. Выберите желаемое качество печати.
- Infill. Режим Hollow (полый) печатает быстро, но без внутренних опор. Solid (сплошной) выдаст наиболее прочную модель, но и печатать будет дольше всего, и материала потребует много. Для начала лучше Light.
- Helper Parts. Эти «вспомогательные моменты» описывают подпорки и сцепление с платформой. Если вы печатаете в первый раз, включите оба. Если у вашей модели много точек соприкосновения с рабочим столом, лучше выключите Print Build Paste Adhesion. Если у модели нет свесов (вроде балконов), выключите Print Support Structure.
Генерируем файл G-code
Теперь модель готова к печати, и нужно только либо экспортировать файл из Cura 3D на SD-карту, либо отправить его непосредственно на принтер. Cura 3D автоматически переведет файлы формата STL или OBJ в понятный принтеру G-code.
- Save the 3D print file. Выберите Save to file, либо Save to SD, либо Send to Printer.
- Estimate of time for 3D print. Cura 3D предложит примерную оценку времени, которое потребуется для печати вашего объекта.
- Start the 3D print. Если активировано, усаживайтесь поудобнее и ждите, пока принтер прогреется и начнет печатать. Если вы сохранили файл на SD, вытащите SD из компьютера и вставьте ее в принтер. Нажмите Print, выберите файл и — вперед.
Настройки программы Cura
Использование в Cura 3D профиля Simple (Recommended) — это только начало, но и так можно получать великолепные распечатки. Со временем же вам потребуется еще немного гибкости в настройках. Самые продвинутые опции находятся под вкладкой Advanced (Custom). Вот краткий обзор того, что там можно увидеть.
В правой панели настроек выберите Advanced (Custom).
- Quality. Это про толщину слоя. Значение зависит от вашего принтера, но меньшая толщина слоя обеспечивает лучшее качество, большая — более высокую скорость. Layer Height (высота, она же толщина слоя) для Ultimaker 2 Extended по умолчанию выставлена в 0,1 мм.
- Shell. Здесь речь идет о толщине любой из стенок в вашей модели, а также о толщине нижнего и верхнего слоев. Значение Shell кратно диаметру сопла. Толщина 0,8 мм означает, что стенки будут иметь две линии в ширину (поскольку у нашего принтера Ultimaker 2 сопло имеет диаметр 0,4 мм).
- Infill. Заполнение — силовая структура вашей модели. Чем выше плотность — тем прочнее, тем больше будет напечатано внутри.
- Material. Не все материалы одинаковы, иногда требуется небольшая подгонка, которая как раз здесь и производится. Как правило, единственное, что требуется изменить, — это Retraction (втягивание), чтобы избежать излишнего натяжения нити пластика. Чтобы избежать наиболее распространенных проблем, рекомендуется пользоваться фирменным филаментом.
- Speed. Это про скорость перемещения печатающей головки. Обычно, чем медленнее, тем лучше печать.
- Cooling. Охлаждение — это важная штука для любого принтера, оно непременно должно быть включено. Вентиляторы обычно полностью включаются с 5-го слоя.
- Support. Если у вашей модели есть нависающие элементы, эта опция должна быть активна, и тогда вы простым кликом сможете выбрать, где поставить подпорку.
- Build plate Adhesion. Не у всех моделей площадь основания такова, чтобы обеспечить надежное сцепление с поверхностью рабочего стола. В таком случае эта настройка поможет сцеплению модели с подложкой.
- Special Modes. Если вы печатаете более одной модели, эта опция позволяет принтеру понять, печатать ли их одновременно, или они будут устанавливаться друг за другом.
Настройки качества
- Quality. У каждого принтера есть своя минимальная и максимальная толщина слоя. Введите сюда желаемую толщину слоя. 0,02 мм — это высокое качество, но и долгая печать; 0,6 мм — качество низкое, зато процесс относительно быстр.
- Shell. Выбор толщины стенок. Более толстые стенки — более прочный объект, который обычно можно качественно обработать. При толщине сопла в 0,4 мм, предлагаемая толщина стенок будет кратной: 0,4 мм, 0,8 мм, 1,2 мм и т.д.
- Top/Bottom Thickness. Толщина верхнего и нижнего слоя тоже кратна диаметру сопла. Для начала можно выбрать двойной диаметр. Это поможет избежать наиболее распространенных проблем — вроде «вздутия».
Настройки материала
- Material. У каждого материала свои спецификации и свои требования, которые, как правило, связаны с железом принтера, а не с программой. Единственная ситуация, при которой вам может понадобиться здесь что-то менять, — это если при печати имеет место недоэкструдирование.
- Enable Retraction. В Cura 3D этот параметр должен быть включен практически всегда. Речь идет втягивании филамента обратно в сопло, чтобы при перемещении печатающей головки не возникало паутины.
Настройки скорости
- Print Speed. Это общая скорость печати по мере экструдировании филамента. Чем медленнее, тем обычно лучше качество. Скорость можно увеличить (рекомендуемое значение — 60 мм/с). Если вы увеличиваете скорость, то полезно увеличить при этом и температуру печати.
- Travel Speed. Это скорость перемещения печатающей головки. На Ultimaker 2 она выставлена в 120 мм/с. Скорость перемещения связана с предыдущим параметром и должна быть кратна ему. В таком случае ускорения и замедления происходят более плавно, например при переходе от печатания заполнения к печатанию стенок.
Настройки заполнения
Infill Density. Плотность заполнения — это количество материала, которое расходуется на опорную структуру внутри модели. Чем больше плотность, тем выше прочность. Обычно здесь выставлено 20%.
Охлаждение
Enable fan Cooling. Выключать охлаждение не рекомендуется, поскольку это приведет к перекосам детали и другим неприятным эффектам.
Настройки подпорок
- Как правило, полезно разрешать подпорки (Enable Support), если только вы не уверены, что ничто нигде не нависает и не плавает.
- Опция Placement определяет местоположение подпорок: Touching Build plate означает, что подпорки имеют основанием только рабочий стол; Everywhere значит, что они могут быть где угодно, в т.ч. на модели и внутри нее.
Настройки сцепления с платформой
Ситуация, при которой печатаемый объект недостаточно прилипает к подложке, весьма распространена, и опция Build Plate Adhesion как раз и предусмотрена для того, чтобы это сцепление увеличить путем добавления «юбок», «кромок» и «плотов».
Skirt. Хорошо, чтобы была хотя бы «юбка» — такая линия вокруг первого слоя объекта, которая просто помогает позиционировать экструдер.
Brim. «Кромка» — это просто кромка, пара дополнительных линий непосредственно на дне объекта, чтобы увеличить его площадь, а также минимизировать перекосы.
Raft. Маленький «плот» находится под распечаткой, а позже подлежит удалению. Это такая толстая решетка, чтобы максимизировать сцепление с платформой печати.
У каждой из опций в Cura 3D есть разного рода дополнительные параметры, которые позволяют еще более тонко настроить процесс печати вашей модели.
Генерируем файл G-code
После того как вы покончили с настройками, модель готова к печати. Все что теперь остается — это либо экспортировать файл из Cura 3D на карту, либо отправить его непосредственно на принтер. Дальше Cura 3D автоматически переведет файлы формата STL или OBJ в понятный принтеру G-code, как она делает это и при установках Simple (Recommended).
- Выберите Save to file, либо Save to SD, либо Send to Printer.
- Cura 3D предложит примерную оценку времени, которое потребуется для печати вашего объекта.
- Если активировано, усаживайтесь поудобнее и ждите, пока принтер прогреется и начнет печатать. Если вы сохранили файл на SD, вытащите SD из компьютера и вставьте ее в принтер. Нажмите Print, выберите файл и — вперед.