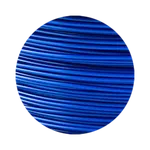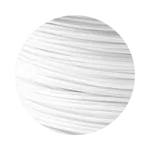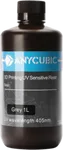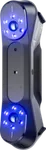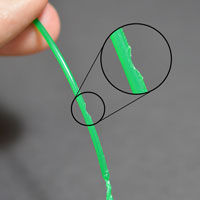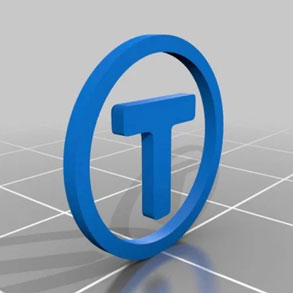Проблемы качества 3D-печати
Данное руководство станет для вас хорошим подспорьем в улучшении качества 3D-распечаток. Мы составили большой список наиболее часто встречающихся проблем, не забыв и о настройках программного обеспечения, и все это поможет вам все эти проблемы решить. Что особенно ценно — в этом руководстве много реальных картинок, которые позволяют легко идентифицировать те или иные проблемы 3D-принтера. Итак, приступим.
Посмотрите на приведенные ниже картинки. На них показаны наиболее часто встречающиеся при 3D-печати дефекты. Вы можете кликнуть на картинку, чтобы сразу попасть в ту часть руководства, где даны непосредственные рекомендации по решению данной проблемы. Если у вас не получается определить по картинке возникающий у вас при печати дефект, просто проматывайте дальше и подробно читайте каждый раздел. Там есть много полезных советов о том, как улучшить ваши 3D-распечатки!
Проблемы качества 3D-печати в картинках
Здесь и далее по тексту в качестве примера использовано меню программы-слайсера Simplify3D. Пункты меню, их название и расположение в вашем ПО могут отличаться.
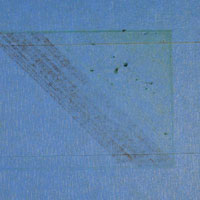
3D принтер не печатает — нет экструдирования при начале печати
Эта проблема довольно часто возникает у пользователей новых 3D-принтеров, но, к счастью, ее очень просто разрешить! Если ваш экструдер не начинает с началом выполнения задания продавливать пластик, на это есть 4 возможных причины. Ниже мы пройдемся по каждой из них и объясним, какими настройками можно устранить эту проблему.
Экструдер не был подготовлен (заполнен) перед началом печати
У большинства экструдеров есть дурная привычка протекать пластиком, когда они не работают, но при этом находятся при высокой температуре. Горячий пластик внутри сопла просачивается через хот-энд, в результате чего внутри сопла возникают пустоты, откуда пластик вытек.
Протечка в состоянии покоя может возникнуть перед началом печати, когда идет предварительный прогрев экструдера, а также в конце печати, когда экструдер начинает постепенно остывать. Если часть пластика из экструдера вытекла, при следующем экструдировании, скорее всего, понадобится несколько секунд, прежде чем пластик снова начнет выходить из сопла. Когда вы попытаетесь начать печатать после того, как пластик вытек из экструдера, вы можете заметить некоторую задержку перед началом экструдирования.
Чтобы решить эту проблему, непосредственно перед началом работы убедитесь, что вы подготовили экструдер таким образом, чтобы сопло было заполнено пластиком и готово к экструдированию. Стандартный прием состоит в том, чтобы напечатать так называемую «юбку» (skirt). Эта «юбка» — кольцо, обводка, контур вокруг вашей будущей детали, и пока оно печатается, экструдер заполняется пластиком. Если вы чувствуете, что требуется дополнительная подготовка, можно увеличить количество печатаемых «юбок», соответствующие настройки имеются в ряде программ для 3D-печати.
Некоторые пользователи предпочитают предварительно экструдировать филамент «вручную». Такой процесс в панели управления часто называется Jog Control.
Сопло начинает работать слишком близко к платформе
Если сопло находится слишком близко к платформе печати, пространства для выходящего из экструдера пластика может оказаться недостаточно. Отверстие на конце сопла по сути оказывается блокированным, так что пластику некуда деваться. Явным образом на такого рода проблему указывает ситуация, когда пластик не экструдируется на первый, а то и на второй слой, а где-то с третьего или четвертого, по мере того как платформа опускается по вертикальной оси, все нормализуется. Эта проблема очень просто решается настройкой G-Code, который находится под одноименной вкладкой программы 3D-печати. Там вы можете очень тонко подстроить позицию по оси Z без того, чтобы менять какие-то настройки непосредственно в железе. Например, если вы введете значение 0,05 мм для смещения G-Code по оси Z, перед печатью сопло будет отведено на расстояние 0,05 мм от платформы. Продолжайте с небольшим шагом увеличивать это значение до тех пор, пока между соплом и платформой не окажется достаточного пространства для выхода пластика.
Филамент сточился о приводную шестеренку
В большинстве 3D-принтеров для проталкивания филамента вперед или назад используется небольшая зубчатая шестеренка подачи. Ее зубцы цепляются за филамент, что позволяет точно контролировать положение нити. Однако если вы заметили возле принтера большое количество пластиковой стружки или есть ощущение, что какой-то участок филамента «потерялся», возможно, что приводная шестеренка «сгрызла» слишком много пластика. Если такое случилось, шестеренке, когда она пытается протолкнуть филамент вперед или назад, не остается ничего другого, как продолжать вгрызаться всё глубже и глубже. Пожалуйста, обратитесь к разделу Филамент стачивается, где даны указания о том, как решить эту проблему.
Экструдер засорен
Если ни один из вышеописанных вариантов для вашего случая не подходит, тогда, вероятнее всего, у вас засорился экструдер. Это может случиться тогда, когда в сопло попадает всякого рода мусор, когда горячий пластик слишком долго находился внутри экструдера, или если экструдер недостаточно охлаждается и филамент начинает размягчаться не там, где следует. Прочистить сопло можно механически, для этого многие магазины предлагают специальные иглы и сверла для прочистки сопла экструдера, так же рекомендуем воспользоваться методом холодной протяжки, поищите в интернете как это сделать: прочистка сопла экструдера 3D-принтера. Последняя мера, если ничего не помогает, проблема с забившимся экструдером решается путем его разборки, и перед тем, как взяться за это дело, полезно связаться с производителем или продавцом вашего принтера. Сопло и термобарьер можно погрузить в растворитель, тем самым химически прочистить налипший пластик, затем механически вычестить из него весь нагар.
В качестве примера использовано меню слайсера Simplify3D. Пункты меню, их название и расположение в вашем ПО могут отличаться.
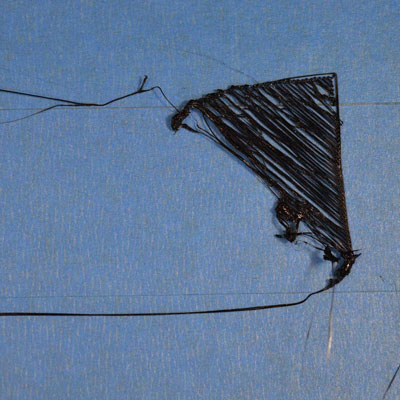
Распечатка не прилипает к платформе 3D-принтера
Очень важно, чтобы первый слой распечатки надежно прикрепился к платформе принтера так, чтобы все остальные слои использовали бы его как фундамент. Если первый слой к платформе не прилип, в дальнейшем возникнут проблемы. Решить это недоразумение можно массой различных способов, так что мы укажем лишь на самые типичные причины и объясним, как их устранить.
Платформа печати не выровнена
Многие принтеры позволяют подстраивать положение платформы печати с помощью нескольких винтов или ручек. Если это ваш случай и у вас проблемы с прилипанием первого слоя, самое первое, что надо сделать, — убедиться, что ваша платформа печати ровная и не перекошена. Если наблюдается перекос, одна из сторон платформы может оказаться слишком близко к соплу, тогда как другая будет слишком далеко. Чтобы получить как можно более качественный первый слой, платформу печати следует соответствующим образом подогнать. В большинстве программ для 3D-печати есть соответствующий мастер установки, который проведет вас по всем этапам выравнивания платформы. Обычно его, Bed Leveling Wizard, можно найти где-то в меню Tools.
Сопло начинает работать слишком далеко от платформы
После того как вы надлежащим образом выровняли платформу, вы должны еще убедиться, что сопло начнет работать на правильной высоте от платформы. Ваша задача — установить экструдер на идеальном расстоянии от платформы печати: не слишком далеко и не слишком близко. Чтобы печатаемый объект лучше держался на платформе, полезно, чтобы филамент слегка в нее вминался. Вы, конечно, можете всё настроить непосредственно на принтере, но, как правило, гораздо проще (и гораздо точнее!) это получается через программу. Обычно соответствующие параметры можно найти в меню наподобие Edit Process Settings → G-Code. Там можно выставить глобальное значение для смещения G-Code по оси Z, подстроив его исключительно точно. Например, если вы установите это смещение в -0,05 мм, сопло начнет печатать на 0,05 мм ближе к платформе. Не перестарайтесь, задавайте только совсем небольшие смещения. Каждый слой вашего объекта обычно имеет толщину около 0,2 мм, так что «небольшие» смещения следует понимать в таких масштабах.
Первый слой распечатывается слишком быстро
Когда вы распечатываете на платформу первый слой пластика, вам надо, чтобы этот первый слой, перед тем как на него будет выложен второй, хорошо прикрепился к поверхности. Если вы печатаете первый слой слишком быстро, пластик может не успеть прикрепиться к платформе. По этой причине, как правило, оказывается очень полезным печатать первый слой на более низкой скорости. У большинства слайсеров такая опция имеются. Найти ее можно ориентировочно в меню Edit Process Settings → First Layer Speed. Например, если установить этот параметр в 50%, то первый слой будет печататься на 50% медленнее остальных. Если вам кажется, что и этого недостаточно, попытайтесь изменить его еще.
Настройки температуры или охлаждения
Пластик по мере охлаждения сжимается. Для наглядности представьте себе, что вы печатаете ABS или PETG-пластиком объект, имеющий 100 мм в поперечнике. Если экструдер печатает пластиком при температуре 230 °С, а пластик этот выкладывается на холодную платформу, он, выйдя из хот-энда, скорее всего, остынет довольно быстро. У некоторых принтеров есть специальные охлаждающие вентиляторы, которые позволяют ускорить этот процесс. Если объект из ABS остывает при комнатной температуре в 30 °С, ребро длиной в 100 мм сожмется почти на 1,5 мм! Платформа печати при этом таких линейных искажений не претерпевает, она вообще обычно поддерживается при постоянной температуре. В силу этих обстоятельств пластик по мере остывания будет стремиться отсоединиться от платформы. И это важный момент, который следует иметь в виду при печати первого слоя. Если вы замечаете, что сначала слой как будто и прилипает к платформе, но потом, остывая, начинает отставать, возможно, причина именно в настройках температуры и охлаждения.
Многие принтеры, которые предназначены для печати материалами, разогретыми до высоких температур (например, ABS), имеют функцию подогрева платформы, которая помогает бороться с этими проблемами. Если платформа подогрета до 110 °С и эта температура поддерживается в течение всего процесса печати, это обеспечит нагрев первого слоя, и он не будет сжиматься. Поэтому, если у вашего принтера платформа с подогревом, вы можете попробовать его включить, чтобы первый слой не остывал. В целом надо иметь в виду, что PLA хорошо прилипает в том случае, если он подогрет до 60-70 °С, а ABS лучше работает при подогреве до 100-120 °С. В программах управления печатью всё это настраивается. В соответствующем меню, например Edit Process Settings → Temperature, надо выбрать из списка нужную платформу и указать для нее температуру первого слоя. Значение температуры обычно можно изменить после двойного клика на этот параметр.
Если у вашего принтера есть охлаждающий вентилятор, вы можете попробовать его выключить на время печати нескольких первых слоев, чтобы они не остывали слишком быстро. Это тоже, как правило, находится в меню Edit Process Settings, во вкладке Cooling. Здесь можно выставить скорость работы вентилятора для выбранных уровней. Например, вы можете захотеть, чтобы первый слой печатался при выключенном вентиляторе, но чтобы по достижении пятого слоя он включился на полную мощность. Тогда вам потребуется установить две метки в соответствующем списке. Слой 1 — при 0% скорости вентилятора, слой 5 — при 100% скорости. Если вы используете пластик ABS, то вентилятор обычно отключается на все время печати, так что одной метки (слой 1 — 0%) будет достаточно. Если вы по какой-то причине работаете в очень ветреных условиях, вам может также понадобиться защитить принтер от ветра. При печати мостов и нависающих элементов ABS-ом охлаждение лучше включить, так пластик будет быстрее охлаждаться и затвердевать.
Поверхность платформы печати (лента, клей, другие материалы)
Разный пластик по-разному прилипает к разным покрытиям. Поэтому у многих принтеров в комплекте идут специальные материалы, которыми предлагается покрывать платформу для печати. Например, в комплекте некоторых принтеров есть лист FIXPAD — к которому очень хорошо прилипает PLA, ABS, HIPS, SBS. Другие производители предлагают специальные самоклеящиеся пленки для стола 3D-принтера. Если вы собираетесь печатать прямо на эти поверхности, перед началом работы всегда полезно убедиться в том, что на них нет пыли, жира или масла. Достаточно промыть их водой или изопропиловым спиртом — и эффект будет весьма ощутим.
Если у вашего принтера нет такого специального материала для усиления сцепления с платформой печати, у вас все равно есть масса вариантов! Существует много разных типов лент, к которым хорошо прилипают распространенные в 3D-печати пластики. Полоски таких лент просто наклеиваются на платформу, а потом легко удаляются или заменяются по мере надобности, если вы захотите печатать другими материалами. Например, PLA довольно неплохо прилипает к синей малярной ленте, а ABS любит каптон, который известен также как полиамидная пленка. Многие пользователи добились больших успехов, работая с временно наносимым на платформу клеем или разного рода спреями. Это может быть лак для волос, клей-карандаш или более хитрые липкие субстанции, которые позволят решить проблему, если больше ничего не помогает. Просто экспериментируйте и найдите то, что в вашем случае будет работать лучше всего.
Если ничего не помогает, используйте поля: рафт (raft) или брим (brim)
Бывает так, что нужно распечатать очень маленький объект, поверхность которого просто слишком крошечная для того, чтобы прилипнуть к платформе. В программах для 3D-печати часто имеются настройки, которые позволяют эту поверхность увеличить, чтобы было, чему прилипать. Одна из таких опций называется brim (поля). Эти поля представляют собой дополнительные круги, печатаемые вокруг вашего объекта, так что получается нечто в виде шляпы с полями. Опция включается в меню Additions → Use Skirt/Brim. Еще программы печати иногда предлагают напечатать под деталью «плот» (raft), который служит для тех же целей, что и поля. Если вы заинтересовались этими возможностями, загляните в соответствующее руководство — там все разъясняется подробно.
В качестве примера использовано меню слайсера Simplify3D. Пункты меню, их название и расположение в вашем ПО могут отличаться.

Пластика экструдируется недостаточно
В каждом из профилей программ для 3D-печати есть настройки, в которых указывается, сколько пластика 3D-принтер должен экструдировать. Однако, поскольку сам 3D-принтер не дает никаких сигналов относительно того, сколько пластика он экструдировал на самом деле, может случиться, что филамента было выдавлено меньше, чем это предполагает программа (это называется недоэкструдированием). Если возникла такая проблема, вы можете обнаружить щели между соседними слоями. Самый надежный способ, которым можно проверить, достаточное ли количество пластика экструдирует ваш принтер, — это распечатать простой кубик с ребром 20 мм и как минимум 3 контурами. Посмотрите на верхний слой — хорошо ли соединены между собой все 3 контура? Если есть щели, имеет место недоэкструдирование. Если все периметры как положено соприкасаются и щелей нет, проблема в чем-то другом. Если вы установили факт недоэкструдирования, есть несколько причин этой проблемы, и их можно свести к следующим:
Неверный диаметр нити филамента
Первое, что вам следует проверить, — это то, знает ли программа печати о диаметре используемого вами филамента. Эти настройки обычно живут в меню Edit Process Settings → Other. Убедитесь, что выставленная там величина соответствует используемому филаменту. Вы можете даже самостоятельно измерить этот диаметр с помощью микрометра или другого прецизионного прибора и убедиться, что он совпадает с настройками программы. Наиболее распространенные значения диаметра нити филамента — 1,75 мм и 2,85 мм. На многих катушках пластика указывается точный диаметр нитей.
Слишком мал коэффициент экструдирования
Если диаметр вашего филамента правильный, а экструдирование по-прежнему недостаточное, вам нужно подстроить коэффициент экструдирования. Это очень полезный параметр (его иногда называют показателем расхода и т.п.), который позволяет легко изменять количество экструдируемого пластика. Соответствующие настройки живут где-то под Edit Process Settings → Extruder. Для каждого экструдера на вашем принтере может быть установлен собственный коэффициент экструдирования, поэтому, если их у вас несколько, нужно выбрать из соответствующего списка правильный. Например, вы можете поменять указанный коэффициент с 1,0 на 1,05, и тогда пластика будет продавливаться на 5% больше, чем раньше. Для PLA коэффициент экструдирования обычно выставляют в 0,9, для ABS — ближе к 1,0. Попробуйте увеличивать этот параметр с шагом в 5%, распечатывая заново тестовый кубик, чтобы видеть, есть ли еще щели по периметру.
В качестве примера использовано меню слайсера Simplify3D. Пункты меню, их название и расположение в вашем ПО могут отличаться.

Пластика экструдируется слишком много
Программное обеспечение постоянно общается с вашим принтером, чтобы обеспечить экструдирование правильного количества филамента. Это очень важно для обеспечения хорошего качества печати. Но большинство 3D-принтеров не имеет возможности определять, сколько пластика выдавилось на самом деле. Если ваши настройки экструдирования выставлены неправильно, принтер может продавливать больше пластика, чем этого ожидает программа. Такого рода переэкструдирование приводит к тому, что избыточные количества пластика катастрофически скажутся на внешних размерах печатаемого объекта. Для решения этой проблемы надо обратить внимание на несколько параметров в установках программы печати. Посмотрите раздел Пластика экструдируется недостаточно — там подробно рассказано о том, что надо делать. Хотя это инструкции на случай недоэкструдирования, вы можете настраивать те же самые параметры, только в другую сторону. Например, увеличение коэффициента экструдирования помогает при недоэкструдировании, следовательно, этот коэффициент нужно уменьшить при переэкструдировании.
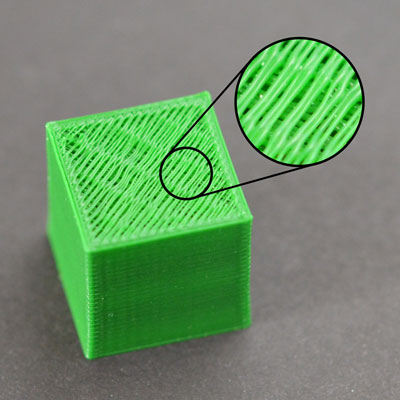
Дыры или щели на верхнем слое распечатки
Для экономии пластика большинство распечатываемых 3D-деталей представляют собой сплошную оболочку вокруг пористого, частично полого наполнения. Например, при создании внутреннего объема детали может использоваться только 30% наполнения, что означает, что внутри она только на 30% будет состоять из пластика, все остальное — воздух. Раз внутренности детали могут быть частично полыми, нам надо, чтобы поверхность была сплошной и прочной. Для этого программы 3D-печати позволяют указать, сколько сплошных слоев надо выложить снизу и сверху объекта. Например, если вы печатаете простой кубик с 5 сплошными слоями снизу и сверху, программа ровно так и сделает, а все то, что внутри, окажется частично пустым. Такой прием позволяет сэкономить впечатляющее количество пластика, притом что сами объекты останутся достаточно прочными благодаря выверенным настройкам заполнения. Однако в зависимости от того, какие именно настройки вы выставили, вы можете обнаружить, что верхние слои вашей распечатки, которые должны быть сплошными, не совсем сплошные. Там могут быть щели и дыры, хотя, судя по всему, быть их там не должно. Если вы столкнулись с такой проблемой, есть несколько простых настроек, которые помогут ее решить.
Недостаточно сплошные верхние слои
Первая настройка, на которую следует обратить внимание, — это количество верхних сплошных слоев. Когда вы пытаетесь напечатать на 100% сплошной слой поверх частично пустой внутренней части, верхний слой должен перекрыть лежащую под ним пустоту. Но одиночный слой будет стремиться стекать и провисать. Поэтому, как правило, поверх пустоты печатают несколько слоев, чтобы обеспечить плоскую и вполне твердую поверхность. Золотое правило здесь такое: сплошная часть распечатки должна быть не менее 0,5 мм в толщину. Поэтому, если у вас слои по 0,25 мм, их потребуется как минимум 2. Если вы печатаете тонкими слоями, например в 0,1 мм, вам может понадобится 5 сплошных верхних слоев, чтобы добиться удовлетворительного эффекта. Если вы заметили щели на верхней поверхности, в первую очередь нужно увеличить количество сплошных слоев, из которых она состоит. Например, если такая проблема имеет место при 3 сплошных слоях, попытайтесь выложить 5 и посмотрите, не стало ли лучше. Обратите внимание, что эти сплошные слои печатаются внутри вашего объекта, т.е. его внешние размеры не меняются. Изменить количество сплошных слоев можно в меню Edit Process Settings → Layer или аналогичном, в соответствии с используемой программой управления печатью.
Слишком низкий процент заполнения
Внутреннее заполнение вашего объекта играет роль фундамента для вышележащих слоев. Сплошные слои наверху распечатки требуют, чтобы фундамент под ними был достаточно прочным. Если у вас процент заполнения слишком мал, значит внутри будет слишком много пустого пространства. Так, если заполнение установлено в 10%, остальные 90% будут пустотой, т.е. могут быть очень большие незаполненные пространства, поверх которых вы потом попытаетесь напечатать сплошной слой. Если вы увеличиваете и увеличиваете количество сплошных верхних слоев, а щели на них всё не уходят и не уходят, вам может понадобиться увеличить процент заполнения, чтобы избавиться от этого недоразумения. Например, если процент заполнения был 30%, попробуйте установить его в 50%, в результате чего опора под сплошными верхними слоями станет более надежной.
Недостаточное экструдирование
Если вы увеличиваете и увеличиваете количество сплошных верхних слоев, а щели на них всё не уходят и не уходят, процесс может страдать от недостаточного экструдирования. Это значит, что через сопло вашего принтера пластика продавливается меньше, чем этого ожидает программа. Полное описание этой проблемы и способов ее решения приведены в разделе Пластика экструдируется недостаточно.
В качестве примера использовано меню слайсера Simplify3D. Пункты меню, их название и расположение в вашем ПО могут отличаться.

Волоски или паутина
Волоски (паутина, «волосатая», «усатая» печать) появляются тогда, когда при печати 3D-модели образуются тонкие, нежелательные нити пластика. Как правило, это связано с тем, что такие нити вытягиваются из сопла, когда экструдер перемещается на новую позицию. К счастью, у слайсеров есть несколько параметров, которые можно настроить, чтобы избавиться от этой незадачи. Самая стандартная настройка, которая борется с описываемой проблемой, называется обычно Retraction (втягивание). Если она включена, то экструдер, завершив печать определенного участка модели, втягивает филамент в сопло, что является хорошим способом избавления от «волосатости». Когда надо продолжить печать, филамент проталкивается обратно в сопло, и пластик начинает экструдироваться. Чтобы посмотреть, выставлено ли втягивание, нужно кликнуть на Edit Process Settings, а там выбрать вкладку Extruder. Эта опция должна быть включена для каждого из имеющихся экструдеров. Ниже мы рассмотрим важные параметры втягивания, а также некоторые другие настройки, которые пригодятся для того, чтобы избавиться от паутины, — в частности, настройки температуры экструдера.
Дистанция втягивания
Самая важная настройка у втягивания — это дистанция. Она определяет, сколько пластика втягивается обратно в сопло. Обычно, чем больше пластика втягивается, тем менее вероятно, что сопло будет протекать во время перемещения. Для большинства безредукторных экструдеров достаточно дистанции втягивания в 0,5-2,0 мм, хотя для некоторых экструдеров Bowden может понадобиться целых 15 мм, потому что у них большое расстояние между приводной шестеренкой и хот-эндом. Если вы столкнулись в вашей работе с проблемой «волосатости», попробуйте увеличить втягивание на 1 мм и посмотрите, не стало ли лучше.
Скорость втягивания
Следующий параметр втягивания, который нужно проверить, — это скорость, на которой филамент втягивается в сопло. Если она слишком мала, пластик будет медленно стекать вниз и может начать капать еще до того, как экструдер завершил перемещение на новую позицию. Если она слишком высока, филамент может оторваться от горячего пластика в сопле, или же в результате резкого движения приводная шестерня может «выгрызть» часть пластиковой нити. Золотая середина обычно находится где-то между 1200 и 6000 мм/мин (20-100 мм/с), тогда втягивание проходит наилучшим образом. Обычно в программах печати предлагаются уже заранее сконфигурированные профили, которые можно взять за исходные, и понемногу варьировать значения параметров, чтобы лучше подогнать их, например, к характеристикам используемого материала. Так что полезно поэкспериментировать и с разными значениями скорости втягивания и посмотреть, не уменьшится ли «волосатость».
Слишком высокая температура
Если с настройками параметров втягивания все хорошо, следующей по распространенности причиной возникновения паутины является избыточная температура экструдера. PLA особенно чувствителен к температуре. Если она слишком высока, пластик внутри сопла становится чрезмерно жидким и ему гораздо легче вытекать через сопло. Если же температура слишком низка, пластик будет слишком твердым и его будет трудно продавить через хот-энд. Если, на ваш взгляд, с настройками втягивания у вас все в порядке, а описываемая проблема не решена, можно попытаться снизить температуру экструдера на 5-10 градусов. Это может значительно сказаться на качестве готового объекта. Температура настраивается, как легко догадаться, где-то здесь: Edit Process Settings → Temperature. Выберите из списка соответствующий экструдер и укажите его желаемую температуру для конкретной точки процесса печати.
Перемещение на большие открытые расстояния
Как мы уже говорили, паутина появляется тогда, когда экструдер перемещается на новую позицию, а пластик в это время вытекает через сопло. То, насколько такого рода протечка может оказаться существенной, в значительной мере связано с расстоянием, на которое перемещается печатающая головка. Небольшие расстояния преодолеваются достаточно быстро, так что пластик просто не успевает просочиться. А вот если расстояния значительные, вероятность появления паутины гораздо выше. У многих программ 3D-печати есть исключительно полезная фича, которая позволяет минимизировать расстояние перемещения сопла над пустотой. Делается это за счет того, что траектория меняется с прямой и кратчайшей, на более длинную и извилистую — зато над поверхностью. В большинстве случаев можно вообще подобрать траекторию, которая ни разу не окажется «мостиком». То есть, для возникновения паутины просто не будет возможностей, потому что сопло всегда будет находиться над чем-то. Такая опция живет где-нибудь в Advanced и может называться, например, Avoid crossing outline for travel movement, т.е. «избегать выхода за границы контура при перемещении».
В качестве примера использовано меню слайсера Simplify3D. Пункты меню, их название и расположение в вашем ПО могут отличаться.

Перегрев пластика
Пластик, который выходит из экструдера, имеет температуру в интервале 190-240 °С. Поскольку пластик горячий, он мягкий и ему легко придавать различные формы. Но когда он остывает, он быстро становится твердым, и форму его так просто уже не изменить. Вам нужно добиться баланса между температурой и охлаждением так, чтобы пластик мог свободно течь через сопло, но быстро затвердевал, обеспечивая точные размеры распечатываемой 3D-детали. Если такого баланса нет, могут возникнуть проблемы с качеством печати, когда, например, внешние размеры объекта окажутся не такими, как вы планировали. Как видно на фото, филамент, который был экструдирован на вершину пирамиды, не смог достаточно быстро застыть, чтобы сохранить форму. Вот некоторые распространенные причины перегрева и способы их устранения.
Недостаточное охлаждение
Наиболее распространенная причина перегрева — это если пластик остужается недостаточно быстро. Когда такое происходит, горячий пластик, охлаждаясь, успевает принимать самые разные формы. Для многих видов пластика гораздо лучше, когда филамент, будучи выложен в слой, быстро охлаждается, чтобы форма не успела измениться. Если у вашего принтера есть охлаждающий вентилятор, попытайтесь увеличить мощность охлаждения, чтобы пластик остывал быстрее. Мощность охлаждения, она же скорость вращения, изменяется во вкладке Edit Process Settings → Cooling. Двойной клик на соответствующей метке, изменение значения — и дело в шляпе. Дополнительное охлаждение поможет пластику сохранить форму. Если у вашего принтера нет родного вентилятора, можно какой-нибудь приспособить или вообще использовать небольшой ручной, обдувая им объект в процессе печати.
Печать ведется при слишком высокой температуре
Если вы уже задействовали вентилятор, а проблема еще не решена, вы можете попытаться вести саму печать при более низкой температуре. Когда пластик экструдируется при более низкой температуре, он быстрее застывает и лучше держит форму. Попробуйте снизить температуру на 5-10 градусов и посмотрите, что получится. Это можно сделать в меню Edit Process Settings → Temperature. Двойной клик на соответствующей метке, изменение значения — готово. Не перестарайтесь, иначе пластик не разогреется достаточно для того, чтобы его можно было продавить через малюсенькую дырочку на конце сопла.
Печать ведется на слишком большой скорости
Если каждый слой вашего объекта печатается очень быстро, времени на то, чтобы каждый предыдущий слой достаточно остыл, может оказаться недостаточно, и печать будет вестись поверх горячего слоя. Это особенно важно для очень мелких деталей, когда на печать каждого слоя требуется всего несколько секунд. Даже при наличии охлаждающего вентилятора вам может потребоваться снизить скорость печати маленьких слоев, чтобы предоставить им достаточное время для остывания. В большинстве программ 3D-печати это делается очень просто. Во вкладке Cooling меню Edit Process Settings, скорее всего, имеется раздел Speed Overrides. Там выставляется параметр автоматического снижения скорости печати для маленьких слоев, чтобы дать им время на то, чтобы остыть и застыть, перед тем как поверх них начнет печататься новый слой. Например, можно разрешить программе автоматически снижать скорость печати для слоев, которые выкладываются менее чем за 15 секунд. Это очень полезная опция для борьбы с перегревом.
Если ничего не помогает, попробуйте печатать сразу несколько деталей
Если вы попробовали все три перечисленных варианта, но проблемы с недостаточным охлаждением остаются, можно вот еще что попробовать. Создайте в слайсере копию объекта, который собираетесь напечатать (Edit → Copy/Paste), или импортируйте другой объект, чтобы он печатался одновременно. Печатая два объекта одновременно, вы можете обеспечить большее охлаждение для каждого из них. Нагретому соплу придется перемещаться на другую позицию над платформой, чтобы выложить слой второй детали, и это дает короткую передышку, за время которой первая деталь может немного остыть. Это простой, но очень эффективный метод решения проблемы перегрева.
В качестве примера использовано меню слайсера Simplify3D. Пункты меню, их название и расположение в вашем ПО могут отличаться.

Смещение слоев или отсутствие выравнивания
Большинство 3D-принтеров использует систему управления без обратной связи, иными словам, как бы странно это ни показалось, они не имеют представления о реальном положении печатающей головки. Принтер просто пытается переместить головку в определенную позицию и надеется, что она там и окажется. В большинстве случаев это работает, потому что шаговый мотор принтера достаточно мощный и какой-то такой нагрузки, которая могла бы помешать его работе, обычно не случается. Но если что-то идет не так, принтер никак не сумеет это определить. Например, если вам удалось достаточно сильно ударить по принтеру в тот момент, когда он занят делом, его печатающая головка может резко изменить положение. Поскольку аппарат не имеет представления, о том, на что вы сподобились, он продолжит печатать как ни в чем не бывало. Если вы обнаружили в вашей распечатке смещенные слои, это обычно вызвано одной из нижеуказанных причин. К сожалению, если такая ошибка возникает, сам принтер выловить ее не в состоянии, и тут на помощь должен прийти человек и решить одну из следующих проблем.
Печатающая головка движется слишком быстро
Если вы печатаете на очень высокой скорости, моторы вашего 3D-принтера могут испытывать проблемы с тем, чтобы ее поддерживать. Если вы пытаетесь заставить принтер печатать быстрее, чем это могут обеспечить моторы, вы можете услышать характерный щелкающий звук, когда приводу не удается достигнуть заданного положения. Когда такое случается, оставшаяся часть печатаемого объекта получится смещенной относительно того, что было напечатано ниже. Если вам кажется, что печатающая головка перемещается слишком быстро, попробуйте снизить скорость на 50% и посмотрите, что получится. Для этого в меню Edit Process Settings имеется вкладка Other. Настройте Default Printing Speed и X/Y Axis Movement Speed. Первый параметр определяет скорость любого перемещения, когда экструдер активно продавливает пластик, второй определяет скорость быстрых перемещений, когда экструдирования не происходит. Если значение одного их этих параметров слишком велико, это может привести к смещению слоев. Если вы не испытывайте смущения, когда меняете расширенные настройки, вы можете попробовать также уменьшить в параметрах прошивки вашего принтера значение ускорения, чтобы скорость увеличивалась и уменьшалась не так резко.
Механические или электрические проблемы
Если слои остаются смещенными и после снижения скорости печати, тогда, вероятнее всего, у принтера есть какая-то механическая или электрическая проблема. Например, в большинстве 3D-принтеров для того, чтобы мотор управлял положением печатающей головки, применяются ременные передачи. Эти ремни обычно делаются из резины, которая укреплена каким-нибудь волокном. С течением времени ремни могут растягиваться, что сказывается на их натяжении и на способности точного позиционирования. Если натяжение слишком мало, ремень может соскочить со шкива привода, т.е. привод будет вращаться, но ремень не будет ничего передавать. Если ремень был изначально натянут слишком сильно, это тоже может привести к проблемам. Перетянутый ремень создает избыточное трение в подшипниках, что мешает двигателям вращаться. Идеальная сборка предполагает, что ремень натянут достаточно сильно, чтобы не соскочить, но не настолько сильно, чтобы блокировать вращение системы. Если вы начинаете замечать появление смещенных слоев, вы должны убедиться, что все ремни приводного механизма натянуты должным образом, не слишком слабо и не слишком сильно. Если вы думаете, что проблема в этом, пожалуйста, обратитесь за советом к изготовителю вашего принтера.
Во многих 3D-принтерах есть также ремни, которые натянуты на шкивы, закрепленные на валу шагового двигателя. Крепление там выполнено с помощью маленьких регулировочных винтов, называемых также установочными. Так обеспечивается синхронное вращение шкива и вала. Но если регулировочные винты ослабли, синхронность может оказаться нарушенной. Может оказаться, что мотор вращается, а шкив — нет. Когда такое случается, печатающая головка не попадает в требуемую позицию, что сказывается на выравнивании всех печатаемых после сбоя слоев. Поэтому, если смещение слоев возникает регулярно, вы должны убедиться, что винтики на шкивах затянуты хорошо.
Бывают также некоторые распространенные сбои по электричеству, которые тоже приводят к тому, что мотор сбивается с позиции. Например, если сила тока, подаваемого на двигатель, слишком мала, его мощности может оказаться недостаточно для вращения. Бывает также, что электроника электропривода перегрелась, из-за чего мотор может временно остановиться и не работать до тех пор, пока температура не придет в норму. Это, конечно, не всё, здесь описаны только несколько распространенных электрических и механических моментов, на которые следует обратить внимание, если смещение слоев представляет часто возникающую проблему.
В качестве примера использовано меню слайсера Simplify3D. Пункты меню, их название и расположение в вашем ПО могут отличаться.

Слои разделяются и расщепляются
3D-печать устроена таким образом, что в один конкретный момент печатается один конкретный слой объекта. Каждый последующий слой печатается поверх предыдущего, и в конце концов получается заданная 3D-модель. Но для того, чтобы получившийся объект был достаточно прочным и надежным, требуется сделать так, чтобы каждый слой был надлежащим образом связан с тем, который находится под ним. Если слои связаны друг с другом недостаточно хорошо, получившийся объект может расколоться и развалиться. Вот несколько типичных причин этого и предложений о том, как все можно исправить.
Слишком большая высота слоя
Диаметр сопла большинства 3D-принтеров составляет 0,3-0,5 мм. Пластик проталкивается через это малюсенькое отверстие, чтобы в результате можно было напечатать очень мелкие детали. Но эти маленькие размеры сопла накладывают также определенные ограничения на то, какой может быть высота (или, если угодно, толщина) слоя. Когда вы распечатываете один слой пластика поверх другого, вы хотите, чтобы верхний слой был прижат к нижнему, чтобы они оказались сцеплены друг с другом. Железное правило здесь такое: выбираемая вами высота слоя должна быть на 20% меньше диаметра сопла. Например, если у вас сопло на 0,4 мм, вы не можете слишком отклониться от высоты слоя в 0,32 мм — в противном случае слои пластика не будут надлежащим образом прилипать друг к другу. Поэтому, если вы заметили, что ваша распечатка расслаивается, слои не сцепляются, первое, что нужно проверить, — соотношение высоты слоя и диаметра отверстия сопла. Попробуйте уменьшить высоту слоя и посмотрите, не стало ли сцепление слоев лучше. Это можно сделать в меню Edit Process Settings, во вкладке Layer.
Слишком низкая температура печати
Горячий пластик всегда лучше соединяется, чем холодный. Если вы заметили недостаточное сцепление слоев и уверены, что высота слоя не слишком велика, возможно, вашему филаменту, чтобы соединение слоев было надежным, для печати требуется более высокая температура. Например, если вы пытаетесь печатать пластиком ABS при 190 °С, вы, скорее всего, обнаружите, что слои печатаемого объекта слишком легко расщепляются. Это происходит потому, что для печати ABS требуется температура 220-235 °C, тогда слои склеиваются надежно. Поэтому, если вы столкнулись с описываемой проблемой, убедитесь, что вы печатаете при правильной температуре, которая соответствует вашему филаменту. Попробуйте увеличить температуру на 10 градусов и посмотрите, не улучшилось ли сцепление. Это можно сделать в меню Edit Process Settings → Temperature. Двойной клик на соответствующей метке, изменение значения — готово.
В качестве примера использовано меню слайсера Simplify3D. Пункты меню, их название и расположение в вашем ПО могут отличаться.
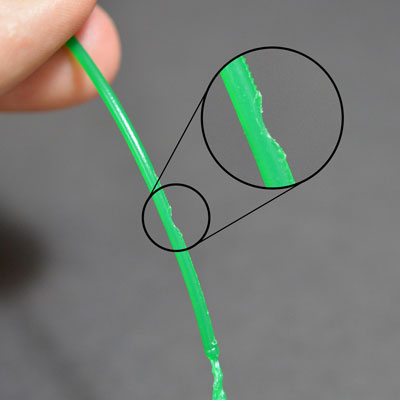
Филамент стачивается, пластик крошится
В большинстве 3D-принтеров используется небольшая приводная шестеренка, которая цепляет филамент и направляет его туда, куда надо. У приводной шестеренки острые зубцы, которые позволяют ей вгрызаться в филамент и проталкивать его вперед или назад, в зависимости от направления вращения. Если филамент не может двигаться, а шестеренка вращается, она может настолько его «изгрызть», что ей уже будет не за что цепляться, чтобы проталкивать нить. На такого рода проблему жалуются многие: филамент оказывается сточенным, в результате чего экструдер не может работать так, как должен был бы. Если это произошло с вашим принтером, вы обычно обнаруживаете под ним кучку пластиковой стружки, которую сточила приводная шестеренка. Вы также можете обратить внимание на то, что мотор работает, но филамент в экструдер не проталкивается. Мы объясним, как проще всего избавиться от этой беды.
Увеличьте температуру экструдера
Если вы столкнулись со стачиванием филамента, попробуйте на 5-10 градусов увеличить температуру экструдера, чтобы пластик лучше тек. Это можно сделать в меню Edit Process Settings → Temperature. Выберите из списка соответствующий экструдер и укажите его желаемую температуру для конкретной точки процесса печати. При более высокой температуре пластик всегда течет легче, так что указанная настройка может оказаться весьма полезной.
Печать ведется на слишком большой скорости
Если стачивание филамента продолжается даже после увеличения температуры, следующее, что нужно сделать, — это снизить скорость печати. Тогда, поскольку филамент будет продавливаться в течение большего времени, мотору экструдера не придется вращаться так быстро. Меньшая скорость вращения мотора может помочь избежать стачивания. Эти настройки обычно живут в меню Edit Process Settings → Other. Настройте параметр Default Printing Speed, который определяет скорость любого перемещения, когда экструдер активно продавливает пластик. Например, если раньше печать велась на скорости 3600 мм/мин (60 мм/с), попробуйте ее уменьшить на 50% и посмотрите, не исчезло ли стачивание.
Проверьте, не забито ли сопло
Если и после увеличения температуры, и после снижения скорости печати приводная шестеренка продолжает грызть филамент, скорее всего, сопло вашего принтера частично засорено. Пожалуйста, обратитесь к разделу Засорился экструдер, где даны указания о том, как решить эту проблему.
В качестве примера использовано меню слайсера Simplify3D. Пункты меню, их название и расположение в вашем ПО могут отличаться.

Сопло засорилось, пластик застрял в экструдере 3D-принтера
Вашему 3D-принтеру за время его службы приходится расплавлять и экструдировать много килограммов пластика. Чтобы жизнь медом не казалась, ему приходится еще и проталкивать весь этот пластик через малюсенькую дырочку диаметром с песчинку. И неизбежно наступает момент, когда с этим процессом что-то идет не так и экструдеру больше не удается проталкивать пластик через сопло. Эти забивания или засоры обычно случаются потому, что что-то внутри сопла мешает пластику свободно проходить. В первый раз это особенно огорчает, и мы опишем несколько последовательных шагов, которые помогут решить проблему с забитым соплом.
Протолкните филамент в экструдер вручную
Самое первое, что можно попробовать сделать, — вручную протолкнуть филамент в экструдер. Для начала полезно прогреть экструдер до соответствующей пластику температуры. Это делается через панель управления программы 3D-печати. Также на панели управления надо найти меню Jog Controls или аналогичное, с помощью которого можно подать пластик вперед или назад. Подайте его в экструдер, на, например, 10 мм. Когда привод начнет вращаться, легонько подтолкните филамент руками. В большинстве случаев небольшого дополнительного усилия оказывается достаточно, чтобы пластиковая нить миновала проблемное место.
Переустановите филамент
Если филамент все равно не двигается, следующее, что надо сделать, — это извлечь его из принтера. Убедитесь, что экструдер нагрет до нужной температуры, а затем через контрольную панель программы печати вытяните филамент из экструдера. Как и в предыдущем случае, придется приложить разумную физическую силу: если нить застряла, аккуратно потяните ее. После того как филамент извлечен, с помощью ножниц отрежьте расплавившийся или поврежденный кусок. Заправьте филамент снова и проверьте, удается ли теперь печатать новым, неповрежденным отрезком пластиковой нити.
Прочистите сопло
Если же и новым куском печатать не получается, скорее всего, требуется прочистка сопла. Многие пользователи 3D-принтеров весьма успешно решали эту задачу, нагревая экструдер до 100 °С и вручную протягивая филамент через сопло (в надежде, что он вытянет оттуда весь мусор). Другие отдавали предпочтение струне «ми» (очевидно, первой, для шестиструнной гитары. — Прим. перев.), протягивая ее через сопло туда-сюда. Рекомендуем воспользоваться методом холодной протяжки, поищите в интернете как это сделать. Можно придумать массу разных методов, да и все экструдеры разные, но за точными указаниями лучше всего обратиться к изготовителю принтера.
В качестве примера использовано меню слайсера Simplify3D. Пункты меню, их название и расположение в вашем ПО могут отличаться.

3D–принтер перестает печатать в произвольный момент, в процессе печати
Если в начале работы ваш принтер экструдировал нормально, а потом внезапно перестал, то такая проблема обычно связана с всего лишь несколькими причинами. Мы объясним каждую из них и предложим способ устранения неполадки. Если такого рода проблема случается в самом начале печати, обратитесь к разделу Нет экструдирования при начале печати.
Кончился филамент
Это очевидно: перед тем как искать причину того, почему принтер не печатает, чрезвычайно полезно убедиться, есть ли ему чем печатать. Если катушка кончилась, надо заправить новую, после чего продолжить.
Филамент сточился о приводную шестеренку
Во время печати мотор экструдера непрерывно вращается, пытаясь протолкнуть филамент в сопло, чтобы принтер мог экструдировать пластик. Если вы пытаетесь печатать слишком быстро или экструдировать слишком много пластика, мотор может начать вгрызаться в филамент вплоть до того, что сточит все, и шестеренке не за что будет цепляться. Если мотор экструдера вращается, а филамент не движется, вероятно, причина именно в этом. Пожалуйста, обратитесь к разделу Филамент стачивается, где даны указания о том, как решить эту проблему.
Экструдер засорен
Если все из вышеописанного не ваш случай, очень вероятно, что засорился экструдер. Если это произошло в процессе печати, вы можете проверить на предмет загрязнений сам филамент, а также убедиться, что катушка не запылилась. Если в сопло подается пыльный филамент, все кончается засором. Есть еще несколько возможных причин засорения экструдера, так что, пожалуйста, обратитесь за подробностями в раздел Нет экструдирования при начале печати.
Перегрелся мотор экструдера
Когда идет печать, мотору экструдера приходится очень несладко. Он постоянно вращается вперед и назад, тянет и толкает пластик туда и обратно. Быстрые движения связаны с высоким расходом (и выделением) энергии, так что, если у электроники принтера недостаточное охлаждение, она запросто может перегреться. Обычно у моторов имеется термозащита, которая их отключает, если температура становится слишком высокой. В таком случае может оказаться, что моторы по осям X и Y продолжают работать и перемещать головку экструдера, но мотор самого экструдера стоит. Единственный способ решить эту проблему — выключить принтер и дать электронике остыть. Также может оказаться полезным установить дополнительный вентилятор охлаждения, если у проблемы наблюдаются рецидивы.
В качестве примера использовано меню слайсера Simplify3D. Пункты меню, их название и расположение в вашем ПО могут отличаться.

Плохое наполнение
Наполнение вашей 3D-модели играет очень важную роль в плане ее прочности. Оно отвечает за то, чтобы скреплять внешнюю оболочку 3D-объекта и поддерживать те его плоскости, которые печатаются поверх него. Если наполнение получается слабым или «волосатым», вам следует изменить несколько настроек программы управления печатью, чтобы придать дополнительную прочность этой части вашего объекта.
Попробуйте изменить шаблоны наполнения
Один из первых параметров, на которые вам нужно обратить внимание, — это используемый при печати наполнения шаблон. Шаблон описывается параметром Internal Fill Pattern. Некоторые шаблоны более сплошные и прочные, некоторые менее. Например, Grid, Triangular и Solid Honeycomb, т.е. «Решетка», «Треугольники» и «Сплошные соты», — это прочные наполнения. Другие, такие как Rectilinear или Fast Honeycomb, т.е. «Прямолинейный» или «Быстрые соты», жертвуют прочностью ради скорости. Если у вас проблема с созданием прочного и надежного наполнения, изучите эффект от разных шаблонов.
Уменьшите скорость печати
Наполнение обычно печатается быстрее, чем другие части вашей 3D-модели. Если вы будете пытаться печатать наполнение слишком быстро, экструдер с этим может не справиться и вы увидите эффект недоэкструдирования во внутренней части вашего объекта. В результате этого наполнение будет непрочным и паутинообразным, потому что экструдеру не удалось протолкнуть такое количество пластика, на которое рассчитывала программа печати. Если вы испробовали различные шаблоны наполнения, но проблема с его прочностью сохраняется, попробуйте уменьшить скорость печати. Для этого в меню Edit Process Settings есть вкладка Other. Настройте скорость печати по умолчанию, Default Printing Speed, от которой непосредственно зависит скорость, с которой печатается наполнение. Например, если раньше печать велась на скорости 3600 мм/мин (60 мм/с), попробуйте ее уменьшить на 50% и посмотрите, не стало ли наполнение более прочным и сплошным.
Увеличьте ширину экструдирования наполнителя
С помощью другой очень мощной опции, которая есть в некоторых программах 3D-печати, можно изменить ширину экструдирования при печати наполнения. Например, вы можете печатать внешний контур при ширине экструдирования всего 0,4 мм, но переходить на 0,8 мм, когда идет печать внутренних частей. В результате внутренние перегородки станут более толстыми и крепкими, что непременно скажется на прочности печатаемого 3D-объекта. Эти настройки можно найти в меню Edit Process Settings → Infill. Ширина экструдирования наполнения, Infill Extrusion Width, задается в процентах от нормальной. Если, например, вы установите ее в 200%, экструдируемый при печати наполнения пластик будет выкладываться вдвое более широкими полосками, чем при печати периметров. При такого рода настройке следует учитывать возможность программы печати поддерживать указанный вами процент наполнения. Если вы установите ширину внутреннего экструдирования в 200%, при печати каждой полоски наполнения будет использоваться вдвое больше пластика. Чтобы обеспечить такой процент наполнения, образующие его нити пластика должны быть соответствующим образом пространственно разведены. По этой причине многие увеличивают процент наполнения после увеличения ширины экструдирования наполнения.
В качестве примера использовано меню слайсера Simplify3D. Пункты меню, их название и расположение в вашем ПО могут отличаться.

Наплывы, натёки, сопли и прыщи
В ходе 3D-печати экструдеру приходится постоянно останавливать и снова начинать продавливание филамента по мере того, как он перемещается от одной позиции к другой. Большинство экструдеров очень хорошо справляется с равномерным экструдированием в процессе перемещения, однако всякий раз, когда экструдер выключается, а затем снова включается, возникают небольшие отклонения. Например, если вы присмотритесь к внешней поверхности вашей 3D-распечатки, вы можете заметить небольшую отметину, и это именно то место, откуда экструдер начал работу с конкретным фрагментом пластика. Экструдер же должен был с какого-то места начать печатать оболочку вашей 3D-модели, а затем, когда печать оболочки завершается, он в эту исходную точку возвращается. Такого рода отметки обычно называются натеками или соплями. Как вы легко можете догадаться, соединить две детали, у которым имеются натеки, может оказаться проблематичным. К счастью, во многих программах 3D-печати есть простой инструмент, позволяющий минимизировать такого рода косметические дефекты.
Настройки втягивания и хода накатом
Если вы стали замечать небольшие дефекты на поверхности распечатки, самый лучший способ поставить диагноз — внимательнее приглядеться к каждому из распечатанных периметров. Не появляется ли этот дефект в тот момент, когда начинается печать периметра? Или же она появляется позже, когда периметр завершен и экструдер остановился? Если дефект появляется в самом начале цикла, возможно, вам следует слегка подстроить втягивание. Зайдите в Edit Process Settings → Extruders. Сразу под дистанцией втягивания имеется настройка, обозначенная как Extra Restart Distance. Речь идет о разнице между дистанцией втягивания филамента, когда экструдер останавливается, и длиной, на которую он заполняется перед тем, как снова продолжить работу. Если вы обнаруживаете поверхностный дефект в начале периметра, в экструдере, скорее всего, остается слишком много пластика перед началом печати контура. В таком случае нужно уменьшить длину заполнения, введя отрицательное значение в поле Extra Restart Distance. Например, если дистанция втягивания была 1,0 мм, а параметр Extra Restart Distance установлен в -0,2 мм (обратите внимание на минус), то каждый раз, когда экструдер будет останавливаться, он будет втягивать 1,0 мм пластика. Но каждый раз, когда он будет снова приступать к работе, в сопло будет подано только 0,8 мм пластиковой нити. Подстраивайте этот параметр до тех пор, пока дефект при начале экструдирования периметра не исчезнет.
Если же дефект не проявляется до окончания печати периметра, когда экструдер останавливается, надо заняться другим параметром. Он называется Coasting, т.е. «Движение накатом». Его значение выставляется, как правило, прямо под настройками втягивания во вкладке Extruder. Он позволяет выключить экструдер за несколько мгновений до того, как тот дойдет до конца периметра, что позволит сбросить давление внутри сопла. Включите эту опцию и увеличивайте значение до тех пор, пока дефекты в конце каждого периметра, когда экструдер останавливается, не исчезнут. Обычно 0,2-0,5 мм движения по инерции дают ощутимый результат.
Избегайте ненужного втягивания
Вышеупомянутые настройки втягивания и хода накатом могут помочь избежать дефектов в случаях, когда сопло отводится назад, но иногда гораздо лучше просто попытаться избежать такого движения печатающей головки. Иными словами, сделать так, чтобы экструдер никогда не менял бы направления своего движения на противоположное и продолжал работать спокойно и равномерно. Это особенно важно для принтеров с экструдерами Bowden, поскольку большое расстояние между их мотором и соплом делает втягивание более проблематичным. Чтобы настроить параметр, который определяет, когда включается втягивание, надо перейти во вкладку Advanced и найти там раздел Ooze Control Behavior, что переводится примерно как «действия по управлению протечкой». В этой секции много полезных настроек, которыми можно изменить соответствующее поведение вашего 3D-принтера. Как было сказано ранее, в разделе про волоски и паутину, Stringing or Oozing, втягивание задается главным образом для того, чтобы сопло не протекало в тот момент, когда оно, при этом не печатая, перемещается от одной части объекта к другой. Если же сопло не пересекает открытых пространств, все то, что из него вытекает, останется внутри печатаемой модели и снаружи видно не будет. Поэтому у многих программ управления печатью во избежание излишнего втягивания имеется галочка, которая указывает, что втягивать филамент следует только над открытыми пространствами — Only retract when crossing open spaces.
Другая полезная вещь обитает в разделе Movement Behavior. Если принтер настроен так, что втягивает филамент только над открытыми пространствами, будет чрезвычайно полезно всячески таких пространств избегать. У некоторых программ управления 3D-печатью имеется такая полезная функция, которая позволяет изменить траекторию движения экструдера, минимизировав число случаев выхода за периметр. Если это удается, необходимость во втягивании вообще отпадает. Такая опция называется Avoid crossing outline for travel movement, т.е. «избегать выхода за границы контура при перемещении».
Нестационарное втягивание
Другая очень полезная возможность, которая есть в ряде программ 3D-печати, — нестационарное втягивание. Оно особенно полезно для экструдеров Bowden, в соплах которых во время печати создается высокое давление. Обычно, когда такие принтеры заканчивают работу, избыточное давление в остановившемся экструдере может приводить к тому, что в нем начнут образовываться сгустки пластика. Для этой ситуации у некоторых программ 3D-печати есть опция, включив которую, можно позволить соплу втягивать филамент во время движения. Это снижает вероятность образования сгустков пластика в покоящемся экструдере, потому что втягивание производится на ходу. Чтобы включить эту опцию, надо сначала настроить несколько параметров. Для начала зайдите в Edit Process Settings → Extruders. Убедитесь, что Wipe Nozzle («подтирка сопла») включена. Это будет означать, что принтер будет прочищать сопло в конце каждого фрагмента модели, когда он останавливает процесс печати. Установите для начала «расстояние подтирки», Wipe Distance, в 5 мм. Далее перейдите в Advanced и включите Perform retraction during wipe movement — «втягивание во время подтирки». Это заблокирует стационарное втягивание, поскольку принтеру теперь сказано, чтобы он прочищал сопла на противоходе. Это очень мощная опция, и есть очень большой шанс, что она поможет вам избавиться от поверхностных дефектов.
Выберите место начала печати
Если мелкие дефекты все-таки остаются, имеется возможность указать принтеру, где допустимо оставлять такого рода точечки. Это можно сделать в меню Edit Process Settings, во вкладке Layer. В большинстве случаем место начала печати выбирается таким образом, чтобы оптимизировать скорость. На вы можете также сделать выбор этой точки начала случайным, рандомизировать его, или же указать конкретную позицию. Например, если вы печатаете статую, вы можете дать инструкцию, чтобы печать всегда начиналась с тыльной стороны фигуры, так что спереди ничего видно не будет. Для этого надо включить опцию Choose start point that is closest to specific location, и печать будет начинаться максимально близко к заданной точке, координаты которой надо указать.
В качестве примера использовано меню слайсера Simplify3D. Пункты меню, их название и расположение в вашем ПО могут отличаться.

Щели между наполнением и контуром
Каждый слой печатаемого 3D-объекта создается в результате комбинации внешнего периметра и наполнения. Периметры слоев следуют контуру модели, создавая прочную и аккуратную поверхность. Наполнение, которое печатается внутри этих периметров, составляет остальную часть слоя. Оно обычно исполняется в виде шаблонов, которые получаются в результате возвратно-поступательного движения печатающей головки и позволяют печатать на высокой скорости. Поскольку при печати канвы наполнения используются другие шаблоны, чем при печати контура, важно, чтобы эти две части прочно соединялись друг с другом. Если вы замечаете небольшие щели по краям вашего наполнения, то проблемы, которые устраняются соответствующими настройками, могут быть следующими:
Недостаточное перекрытие контура
В некоторых программах управления 3D-печатью имеется параметр, который позволяет регулировать прочность сцепления внешнего контура и наполнения. Параметр этот называется Outline overlap, он указывает, насколько наполнение будет накладываться на периметр, чтобы эти две части лучше сцеплялись. Эту настройку можно найти в меню Edit Process Settings → Infill. В ней указывается процент от ширины экструдирования, что облегчает масштабирование для разных диаметров сопел. Например, если у вас указано 20% перекрытия контура, это значит, что программа передаст на принтер инструкции, по которым наполнение будет на 20% перекрывать внутреннюю часть периметра. Перекрытие позволяет обеспечить более надежное сцепление этих двух частей модели. Если вы раньше печатали с нахлестом в 20%, попробуйте увеличить его до 30% и посмотрите, не исчезли ли зазоры между периметром и внутренней частью распечатки.
Печать ведется на слишком большой скорости
Наполнение модели обычно печатается значительно быстрее, чем контуры. Между тем, если наполнение печатается слишком быстро, времени на то, чтобы оно сцепилось с периметром, может оказаться недостаточно. Если вы попытались увеличить перекрытие контура, но щели между периметром и наполнением не исчезли, вы можете попробовать снизить скорость печати. Для этого в меню Edit Process Settings есть вкладка Other. Настройте параметр Default Printing Speed, который определяет скорость любого перемещения, когда экструдер активно продавливает пластик. Например, если раньше печать велась на скорости 3600 мм/мин (60 мм/с), попробуйте ее уменьшить на 50% и посмотрите, не исчезли ли щели между периметром и наполнением. Если зазоры при более низкой скорости исчезли, начинайте понемногу ее увеличивать, пока она не станет максимальной, но не приводящей к дефектам.
В качестве примера использовано меню слайсера Simplify3D. Пункты меню, их название и расположение в вашем ПО могут отличаться.
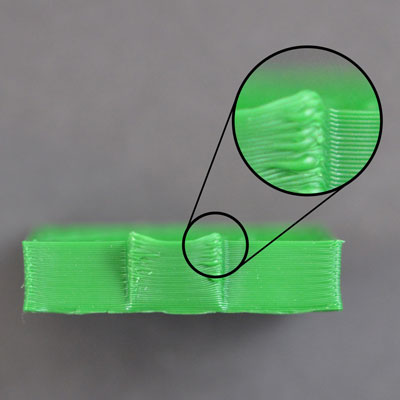
Загибающиеся или неровные углы и края
Если через какое-то время вы замечаете, что какие-то части вашей распечатки начинают загибаться, проблема обычно в перегреве. Пластик экструдируется при очень высокой температуре, и, если он быстро не остывает, с течением времени он может изменить форму. Этой проблемы можно избежать, если быстро остужать каждый слой таким образом, чтобы у него не оставалось времени на деформацию до того, как он застынет. Для более подробного описания вопроса и способов его решения обратитесь, пожалуйста, к разделу Перегрев. Если вы замечаете, что деталь начинает загибаться в самом начале печати, то здесь вам поможет раздел Распечатка не прилипает к платформе, в котором рассматриваются проблемы, связанные с первым слоем.
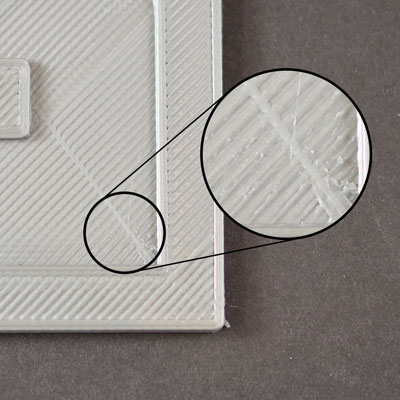
Царапины на верхней плоскости
Одним из преимуществ 3D-печати является то, что каждый объект в каждый отдельно взятый момент времени формируется послойно. Это значит, что при печати каждого конкретного слоя сопло может свободно перемещаться в любое место платформы, если под этим местом уже есть напечатанный слой. Поскольку это позволяет достигать очень высоких скоростей печати, вы можете заметить, что сопло оставляет метку, когда перемещается на поверхность только что распечатанного слоя. Как правило, это наиболее заметно на сплошных верхних плоскостях печатаемого объекта. Царапины и отметины возникают тогда, когда сопло пытается переместиться в новую позицию, но при этом задевает за уже распечатанный пластик. Ниже мы укажем на некоторые возможные причины этого и дадим рекомендации по поводу того, какими настройками можно выйти из положения.
Пластика экструдируется слишком много
Одна из первых вещей, которую следует проверить, — это количество экструдируемого пластика: не слишком ли оно велико. Если оно слишком велико, каждый слой будет немного толще, чем запланировано. Это значит, что когда сопло будет над ним перемещаться, оно может зацепиться за пластик. Перед тем как проверять различные другие настройки, следует сначала обратить внимание на эту. Почитайте раздел Пластика экструдируется слишком много.
Вертикальный подъем (Z-hop)
Если вы уверены, что пластика экструдируется столько, сколько нужно, а проблема с перемещением сопла над поверхностью сохраняется, возможно, имеет смысл обратить внимание на такую настройку в программе печати, как «вертикальный подъем». Она указывает соплу на то, что оно должно подниматься над только что распечатанным слоем, перед тем как начать перемещение в новую позицию. Когда сопло достигает нужных для продолжения печати координат, оно опускается обратно. Благодаря тому, что перемещение осуществляется немного выше, можно избежать того, чтобы сопло задевало за уже напечатанный слой. Эту настройку можно найти в меню Edit Process Settings → Extruder. Убедитесь, что включено втягивание, после чего установите значение Retraction Vertical Lift в соответствии с той высотой, на которую вы хотите, чтобы сопло при обратном ходе приподнималось. Например, если вы зададите 0,5 мм, сопло всегда будет приподниматься на 0,5 мм перед перемещением на новую позицию. Обратите, пожалуйста, внимание что эта опция работает только вместе с втягиванием. Если вы хотите, чтобы втягивание включалось при каждом перемещении печатающей головки, нажмите на вкладку Advanced и убедитесь, что опции Only retract when crossing open spaces и Minimum travel for retraction выключены, т.е. втягивание осуществляется не только при перемещении над открытым пространством, и расстояние обратного хода не минимизируется.
В качестве примера использовано меню слайсера Simplify3D. Пункты меню, их название и расположение в вашем ПО могут отличаться.

Дыры и щели между углами слоев
При печати 3D-объекта каждый слой использует в качестве основания слой предыдущий. При этом, однако, важно и то, сколько экструдируется пластика, поэтому нужно добиться баланса между прочностью основания и количеством используемого пластика. Если основание получается недостаточно прочным, у вас будут образовываться дыры и щели между слоями. Как правило, это наиболее отчетливо проявляется на углах, когда меняется размер детали (например, если вы печатаете кубик с ребром 20 мм поверх кубика на 40 мм). Когда происходит переход на меньший размер, вы должны убедиться, что имеется достаточно опоры для поддержания боковых стенок меньшего кубика. Есть несколько типичных причин, которые приводят к тому, что основание получается недостаточно прочным, и мы обсудим каждую из них и покажем наиболее полезные настройки программ 3D-печати, которые помогут улучшить качество конечной модели.
Недостаточно периметров
Если добавить к печатаемому контуру периметров, это значительно укрепит фундамент следующих слоев. Поскольку внутренняя часть печатаемого объекта, как правило, частично пуста, толщина окружающих стенок играет очень большую роль. Настроить этот параметр можно в меню Edit Process Settings, во вкладке Layer. Например, если раньше вы печатали два периметра, попробуйте напечатать то же самое с четырьмя и посмотрите, не исчезли ли щели.
Недостаточно сплошные верхние слои
Другая распространенная причина слабых опорных слоев, т.е. таких, поверх которых печатаются другие детали, — это когда слои недостаточно сплошные. Тонкий потолок не может нормально поддерживать выкладываемые на него структуры. Это решается в меню Edit Process Settings, во вкладке Layer. Если раньше вы печатали только два сплошных слоя, попробуйте напечатать то же самое с четырьмя и посмотрите, стало ли лучше.
Слишком низкий процент наполнения
Наконец, следует также проверить процент наполнения, который устанавливается в Process Settings → Infill. Верхний сплошной слой выкладывается поверх наполнения, так что важно, чтобы этого наполнения оказалось достаточно. Например, если вы раньше печатали с наполнением в 20%, попробуйте увеличить его до 40% и посмотрите, не улучшилось ли качество.
В качестве примера использовано меню слайсера Simplify3D. Пункты меню, их название и расположение в вашем ПО могут отличаться.
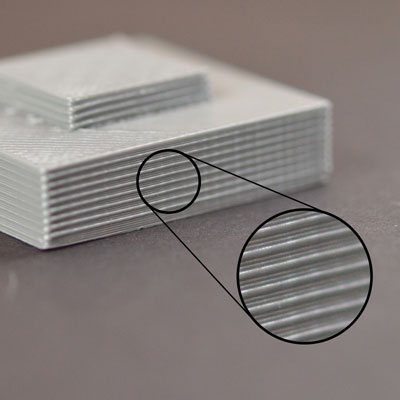
Линии на боках распечатки, лесенка из слоев
Боковые поверхности вашей 3D-распечатки составлены из сотен отдельных слоев. Если все идет по плану, эти слои образуют единую, гладкую поверхность. Но если что-то не так хотя бы с одним из слоев, это обычно четко проявляется на внешней поверхности объекта. Такой «бракованный» слой может выглядеть как линия или бороздка на боковой поверхности распечатки. Зачастую данный дефект проявляется циклично, т.е., например, линия может возникать каждый 15-й слой. Вот несколько наиболее типичных причин этой проблемы.
Неравномерное экструдирование
Самая распространенная причина данного дефекта — плохое качество филамента. Если допуски филамента недостаточно малы, эти отклонения тут же отразятся на стенках объектов. Так, если диаметр вашего филамента колеблется в пределах всего 5% на длину катушки, ширина экструдируемого пластика может различаться на 0,05 мм. То есть некоторые слои могут получиться толще остальных, что будет выглядеть, как линия на боковой поверхности распечатки. Чтобы стенки получались гладкими, принтер должен обеспечивать исключительно равномерное экструдирование, а для этого нужен высококачественный пластик. Другие возможные причины неравномерного экструдирования описаны в разделе Неравномерное экструдирование.
Колебания температуры
В большинстве 3D-принтеров для регулировки температуры экструдера используется т.н. PID-контроллер (пропорциональный, интегральный и дифференциальный регулятор). Если этот контроллер настроен неправильно, температура экструдера будет в процессе работы колебаться. В силу устройства PID-контроллера, флуктуации часто носят циклический характер, и температура колеблется по синусоидальному закону. Когда температура повышается, пластик начинает течь иначе, чем когда он более холодный. Это приводит к тому, что слои экструдируются по-разному, на боках объекта образуются своеобразные волны. Правильно настроенный принтер должен поддерживать температуру печати с допустимыми колебаниями в ±2 °С. В процессе работы можно наблюдать за температурой экструдера через панель управления программой печати — в большинстве программ такая возможность есть. Если вы видите, что колебания температур превышают 2 градуса, следует откалибровать PID-контроллер. За более подробными инструкциями обратитесь, пожалуйста, к изготовителю принтера.
Механические проблемы
Если вы уверены, что причина не в неравномерном экструдировании или вариациях температуры, возможно, имеет место какая-нибудь механическая проблема, которая вызывает эти линии и неровности. Например, если основание, на котором установлен ваш принтер, колеблется или вибрирует во время печати, тогда будет колебаться или вибрировать и сопло. Это приведет к тому, что некоторые слои окажутся немного толще, чем другие. Такие толстые слои будут проявляться в виде неровностей на боковых поверхностях печатаемого объекта. Другая распространенная причина — это когда направляющая вертикального движения печатающей головки установлена с отклонениями. Также причинами могут быть толчки при резкой смене направления движения механических частей или неверные настройки микрошагового контроллера мотора. Даже небольшое изменение в положении платформы печати оказывает большое влияние на качество слоев.
В качестве примера использовано меню слайсера Simplify3D. Пункты меню, их название и расположение в вашем ПО могут отличаться.
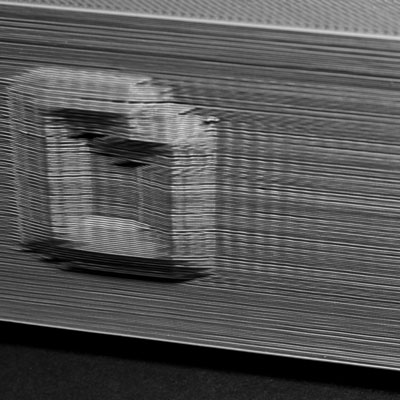
Вибрации и волны
Поверхность распечатки может выглядеть волнообразно, если при печати имели место вибрация или раскачивание принтера. Обычно на это обращают внимание, когда экструдер внезапно меняет направление, например, возле острых углов. Так, если вы печатаете 20-миллиметровый кубик, то всякий раз, когда экструдер начинает печатать часть контура очередной стороны, он должен изменить направление движения. Вибрации могут возникать из-за инерции экструдера, когда ему нужно резко изменить направление, — и это отражается на распечатке. Мы рассмотрим самые стандартные причины этой проблемы, которые выглядят следующим образом.
Печать ведется на слишком большой скорости
Наиболее распространенная причина появления волнообразных неровностей — это когда принтер пытается печатать слишком быстро. Когда направление печати внезапно меняется, возникает дополнительная сила, которая приводит к длящейся некоторое время вибрации. Если вам кажется, что печатающая головка перемещается слишком быстро, попробуйте снизить скорость печати. Для этого в меню Edit Process Settings есть вкладка Other. Вам понадобится изменить Default Printing Speed и X/Y Axis Movement Speed. Первый параметр определяет скорость любого перемещения, когда экструдер активно продавливает пластик, а второй — скорость быстрых перемещений в то время, когда пластик не экструдируется. Для получения эффекта следует поиграть обеими настройками.
Ускорение, обусловленное заводской прошивкой
Заводская прошивка, которая управляет электроникой вашего 3D-принтера, обычно имеет такие настройки ускорения, чтобы изменения направления движения механики были не слишком резкими. Притер, таким образом, медленно наращивает скорость и, когда приходит время менять направление, постепенно ее сбрасывает. Нюансы этого процесса являются определяющими в плане возникновения неровностей. Если у вас нет проблем с тем, чтобы копаться в деталях прошивки электроники, вы можете даже попробовать уменьшить ускорение, так что скорость будет меняться более плавно. Это оставит неровностям еще меньше шансов.
Механические проблемы
Если ничто из вышеописанного не помогает и «волны» по бокам распечатки продолжают появляться, возможно, вы столкнулись с механической проблемой, которая вызывает чрезмерную вибрацию. Это может быть какой-нибудь ослабший винтик или сломавшаяся скоба. Осмотрите принтер в процессе его работы и попытайтесь установить источник вибрации. Мы знаем немало случаев, когда пользователи в конце концов находили причину дефектов печати в механических проблемах, так что, если больше ничего не помогает, имеет смысл попробовать подойти к решению проблемы с этой стороны.
В качестве примера использовано меню слайсера Simplify3D. Пункты меню, их название и расположение в вашем ПО могут отличаться.

Щели между тонкими стенками
Поскольку у вашего 3D-принтера сопло имеет фиксированный размер, могут возникнуть проблемы при печати очень тонких стенок, которые всего в несколько раз толще, чем диаметр сопла. Например, если вы пытаетесь распечатать стенку толщиной в 1,0 мм экструдированием полосок шириной 0,4 мм, вам может понадобиться дополнительно подстроить принтер, чтобы стенки получались сплошными, без щелей посередине. У программ управления 3D-печатью для этого есть несколько специальных настроек, которые помогут при печати тонких стенок. Настройки эти следующие:
Настройки при тонких стенках
Самые главные относящиеся к данному вопросу настройки — это те, которые определяют толщину стенок. Их можно найти в меню Edit Process Settings → Advanced. Там есть очень полезный параметр, который называется Gap Fill. Он, как и следует из названия, управляет заполнением промежутков и разрешает программе заполнять небольшие щели между тонкими стенками. Чтобы разрешить такое заполнение, надо поставить галочку у опции наподобие Allow gap fill when necessary. Если и после такого рода указания щели остаются, имеется и другая настройка, которую полезно проверить. Зайдите во вкладку Infill и увеличьте Outline Overlap. Это позволит наполнению в большей степени перекрывать потенциальные зазоры между ним и контуром. Если, скажем, вы раньше печатали с перекрытием в 20%, попробуйте увеличить его до 30% и посмотрите, не стали ли тонкие стенки более сплошными.
Настройки ширины экструдирования
В некоторых случаях вы можете обнаружить, что результат оказывается лучше, если изменить ширину полоски экструдируемого пластика. Если, например, вы печатаете стенку в 1,0 мм толщиной, быстрый и прочный результат можно получить, если настроить сопло на выкладывание 0,5 мм филамента. Это даст хороший результат для деталей, все стенки которых имеют одинаковую толщину. Ширина экструдирования настраивается в меню Edit Process Settings, во вкладке Extruders. Выберите ручной режим и задайте значение.
В качестве примера использовано меню слайсера Simplify3D. Пункты меню, их название и расположение в вашем ПО могут отличаться.

Очень мелкие детали не пропечатываются
У вашего принтера имеется сопло определенного размера, которое позволяет вам с большой точностью воспроизводить очень мелкие детали. Например, у многих принтеров есть сопло с дырочкой диаметром 0,4 мм. В большинстве случаев оно работает отлично, но когда вы пытаетесь пропечатать ну очень мелкие детали, которые меньше диаметра сопла, возникают проблемы. Допустим, вы хотите напечатать стенку толщиной 0,2 мм при помощи сопла на 0,4. Ничего хорошего из этого не выйдет, потому что продавливать полоску пластика шириной 0,2 мм через дырочку в 0,4 мм и надеяться, что она получится аккуратной, — неразумно. Ширина экструдирования всегда должна быть больше или равна диаметру сопла. Именно по этой причине, когда вы хотите увидеть превью будущей модели и нажимаете в программе печати на Prepare to Print или что-то аналогичное, программа убирает из предпросмотра подобные мелкие детали. Таким образом программа вам говорит, что данным соплом вашего 3D-принтера вы не сможете напечатать слишком мелкие детали. Если вы часто пытаетесь печатать мелочевку, эта проблема вам хорошо знакома. Есть, впрочем, несколько приемов, которые позволят вам успешно справиться с такими сложностями. Приемы такие:
Измените дизайн объекта, чтобы его детали были более крупными
Первый и наиболее очевидный — изменить дизайн печатаемого объекта таким образом, чтобы в нем присутствовали только детали, которые крупнее диаметра сопла. Обычно это связано с редактированием 3D-модели в CAD-программе. Когда вы укрупнили мелкие детали модели, вы заново импортируете ее в слайсер, чтобы убедиться, что принтер сможет воспроизвести созданную вами форму. Если все мелочи на превью видны, принтер должен быть в состоянии напечатать переделанный объект.
Установите сопло меньшего диаметра
Во многих случаях изменить дизайн объекта не представляется возможным. Например, он может быть составной частью разработанной кем-нибудь другим модели или же вы загрузили его из интернета. В таком случае вам следует рассмотреть возможность приобретения другого сопла для вашего 3D-принтера, которое бы позволило печатать более мелкие нюансы. Для многих принтеров на рынке запчастей предлагаются сменные наконечники сопел, что позволяет с легкостью осуществлять такие манипуляции. Многие пользователи, например, приобретают, помимо уже имеющегося сопла на 0,5 мм, сопло на 0,3. За подробными инструкциями по поводу того, как установить наконечник сопла меньшего размера, обратитесь к изготовителю принтера. Принуждать принтер печатать детали размером меньше, чем сопло, имеет смысл только в крайнем случае.
Если вы не можете изменить дизайн оригинальной 3D-модели, а также установить сопло меньшего диаметра, остается только один вариант. Это, как уже говорилось, заставить принтер печатать мелкие детали насильно, что, скорее всего, будет иметь определенные последствия в плане качества. Зайдите в Edit Process Settings → Extruders и вручную выставьте ширину экструдирования. Если у вас, предположим, сопло на 0,4 мм, вы можете вручную задать ширину 0,3 мм, тогда принтер, подчиняясь программе, попытается печатать арабески такого масштаба. Однако — повторим еще раз — большинство сопел не в состоянии обеспечить качественное экструдирование при таких соотношениях своего диаметра и ширины выкладываемого филамента, поэтому ответственность полностью лежит на вас.
В качестве примера использовано меню слайсера Simplify3D. Пункты меню, их название и расположение в вашем ПО могут отличаться.
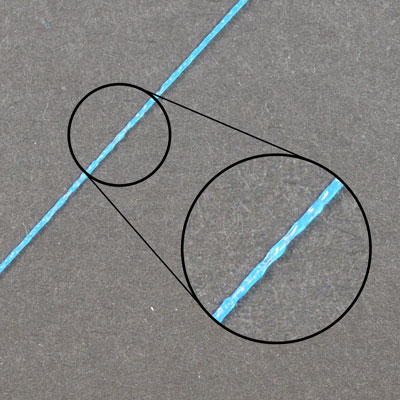
Неравномерное экструдирование
Для того чтобы ваш принтер мог распечатывать аккуратные объекты, он должен быть в состоянии экструдировать очень равномерные количества пластика. Если эти количества в разных частях печатаемого объекта различны, это тут же скажется на конечном результате. Неравномерное экструдирование можно обнаружить, просто внимательнее присмотревшись к процессу печати. Например, если принтер печатает прямую линию длиной 20 мм и вы видите, что экструдирование идет какими-то бугорками, полоска пластика получается разных размеров, — у вас проблема. Ниже мы собрали наиболее часто встречающиеся причины неравномерного экструдирования и предложили способы, как с ним бороться.
Филамент застрял или запутался
Первое, что нужно проверить, — это катушка с пластиком. Надо убедиться, что она свободно вращается, и что пластик с нее сматывается без проблем. Если филамент запутался или катушка вращается не вполне свободно, это скажется на том, насколько ровно будет филамент экструдироваться через сопло. Если к вашему принтеру прилагается трубка Боудена (маленькая трубка, через которую направляется филамент), вы должны убедиться и в том, что филамент через нее проходит свободно и без лишнего трения. Если трение слишком велико, трубку следует почистить или воспользоваться какой-нибудь смазкой.
Засорился экструдер
Если филамент не запутался и легко просовывается в экструдер, следующее, что нужно проверить, — это само сопло. Возможно, там застряли какие-то фрагменты пластика и мешают нормальному экструдированию. Такую проверку проще всего провести с помощью панели управления программы печати, дав команду на ручное экструдирование некоторого количества пластика. Пластик должен выходить ровно и равномерно. Если обнаружена проблема, может потребоваться прочистить сопло. Проконсультируйтесь, пожалуйста, у изготовителя по поводу того, как это сделать лучше всего.
Слишком тонкий слой
Если и филамент свободно вращается, и экструдер не засорен, проблема может быть в нескольких простых настройках программы управления 3D-печатью. Например, если вы пытаетесь печатать экстремально тонкими слоями, вроде 0,01 мм, пластику на выходе из сопла остается слишком мало места. Зазор под соплом составляет всего 0,01 мм, и это может составить проблему для экструдирования. Внимательно проверьте, правильную ли высоту слоя вы установили для печати. Посмотреть это можно в меню Edit Process Settings → Layer. Если заданная высота слоя слишком мала, попытайтесь ее увеличить, — возможно, полегчает.
Некорректная ширина экструдирования
Другая интересная нам сейчас настройка программы управления печатью — это ширина экструдирования. Она живет в Edit Process Settings → Extruder. У каждого экструдера есть своя уникальная ширина экструдирования, так что надо убедиться, что в списке настроек выбран правильный экструдер. Если ширина экструдирования значительно меньше, чем диаметр сопла, это может стать причиной проблем. Золотое правило гласит: ширина экструдирования должна составлять 100-150% диаметра сопла. Если ширина экструдирования существенно меньше диаметра сопла (скажем, 0,2 мм при сопле на 0,4), экструдеру не удастся продавливать равномерный поток филамента.
Плохое качество филамента
Одна из наиболее распространенных причин неравномерного экструдирования, о которой мы еще не упомянули, — это качество филамента, которым вы печатаете. В филаменте низкого качества могут содержаться вкрапления, которые делают его неоднородным. Другие конкреции сказываются на диаметре филамента, что тоже приводит к неравномерному экструдированию. Многие виды пластика со временем просто разлагаются. Так, PLA склонен впитывать влагу из воздуха, и с течением времени это начнет влиять на качество печати. Именно по этой причине к многим катушкам с пластиком прилагается десиккант — обезвоживающее средство, влагопоглотитель. Если вам кажется, что причина ваших неприятностей — в филаменте, попробуйте его заменить на высококачественный новый, в упаковке, — возможно, это поможет.
Механические проблемы экструдера
Если все, что описано выше, вы проверили, а экструдирование получается все равно неоднородным, возможно, имеет смысл изучить экструдер на предмет механических неполадок. Например, во многих экструдерах работает приводная шестеренка с острыми зубцами, которые цепляются за филамент, что позволяет экструдеру проталкивать нить в любом направлении. В экструдерах обычно имеются настройки, которыми можно задать, насколько плотно шестеренка прижимается к филаменту. Если она прижимается недостаточно, зубья будут плохо цепляться за филамент и экструдеру будет сложно контролировать его положение. Поинтересуйтесь у производителя принтера, есть ли у вашей модели такие настройки.
В качестве примера использовано меню слайсера Simplify3D. Пункты меню, их название и расположение в вашем ПО могут отличаться.

Деформация
Когда вы начнете печатать более крупные модели, может оказаться, что, хотя первые несколько слоев успешно приклеились к основанию, потом объект начинает скручиваться и деформироваться. Это скручивание может быть настолько серьезным, что приведет к отделению части вашей модели от платформы, т.е. к неудачной печати. Такое особенно часто встречается при печати очень больших или очень длинных деталей из высокотемпературных материалов, таких как ABS. Основной причиной этой проблемы является то, что пластик при охлаждении сжимается. Например, если вы печатали деталь из ABS при температуре 230 °С, а затем дали ей остыть до комнатной температуры, она сожмется почти на 1,5%. Для многих крупных деталей это может соответствовать нескольким миллиметрам усадки! По ходу печати каждый последующий слой будет деформироваться немного больше, пока вся деталь не скрутится и не отделится от платформы. Такую проблему может оказаться непросто решить, но у нас есть несколько полезных предложений, которые помогут вам начать самостоятельные изыскания.
Используйте платформу печати с подогревом
Многие принтеры имеют платформу печати с подогревом, которая помогает поддерживать в процессе печати температуру нижних слоев. Для таких материалов, как ABS, температуру подогрева обычно выставляют на 100–120 °C, что значительно снижает степень усадки пластика в нижних слоях. Настройки подогрева меняются в меню Edit Process Settings, во вкладке Temperature, где нужно выбрать слева из списка Heated Bed. Чтобы изменить значение нужно на него дважды кликнуть.
Отключите вентиляторы охлаждения
Вы, наверно, поняли, что охлаждение может быть проблемой для деталей, которые имеют тенденцию деформироваться. По этой причине многие предпочитают полностью отключать внешние вентиляторы при печати такими материалами, как ABS. Тогда все слои дольше остаются теплыми, а шансы на успешный исход процесса растут. Вы можете проверить скорость вентилятора во вкладке Cooling настроек Simplify3D.
Используйте обогреваемый корпус
Платформа печати с подогревом заботится только о нижних слоях и почти ничего не может сделать с более высокими объектами, которые также может начать перекашивать. В такой ситуации может оказаться полезным установить принтер внутри корпуса и регулировать температуру всего объема сборки. Как раз по этой причине у некоторых аппаратов такой корпус имеется с самого начала. Если у вашего его нет, старайтесь во время печати держать хотя бы дверцу закрытой, чтобы не выходило тепло.
Поля и плоты
Если вы уже всё перепробовали, а искажения остаются, можно еще добавить на печатаемый объект кромки и плоты. Это такие опции, которые помогают фиксировать края, чтобы они меньше коробились, причем они почти не требуют материала. Подробнее узнать о плотах, юбках и полях можно здесь.

Плохая поверхность над опорными конструкциями
Одним из важных преимуществ Simplify3D является возможность создания нового типа опорных структур, позволяющих печатать невероятно сложные детали, которые иначе были бы крайне сложны в исполнении. Например, если у вас крутой выступ или под частью модели ничего нет, опорная конструкция создаст основу. Опорные конструкции, создаваемые Simplify3D, – временные и легко отделяются от конечной детали. Однако в зависимости от модели вы можете обнаружить, что для улучшения качества поверхности на нижней стороне детали, прямо над основанием опорной конструкции, могут потребоваться некоторые настройки. Давайте разберемся в этих настройках и поймем, как они могут влиять на конечный результат.
Уменьшите высоту слоя
Качество свесов, печатаемых на принтере, можно значительно улучшить, уменьшив высоту слоя. Например, если вы уменьшите эту высоту с 0,2 мм до 0,1 мм, принтер будет создавать вдвое больше слоев, что позволит печатать выступ более мелкими шагами. Вы можете обнаружить, что при высоте слоя 0,2 мм вам нужны опорные конструкции для любого свеса круче 45 градусов, но свес может быть и 60 градусов, если вы уменьшите высоту слоя до 0,1 мм. Здесь очевидное преимущество в сокращении времени печати и уменьшении количества опор для печати, но дело еще и в более гладкой поверхности нижней стороны деталей. Если вам необходимо повысить качество печати именно там, это одна из первых настроек, которые нужно попробовать изменить.
Процент заполнения опорных структур
Процент заполнения опорных структур можно менять так же, как и процент заполнения при печати самой детали. Обычно используется значение 20–40%, но может оказаться, что этого мало, если нижние слои детали слишком провисают. Многие также предпочитают использовать опцию Dense Support Structures, когда опорные конструкции в целом заполняются меньше, но совсем рядом с печатаемым объектом начинают уплотняться.
Вертикально разделяющие слои
Работа с опорными конструкциями подразумевает баланс между их количеством и тем, насколько легко их будет удалять. Если опор будет слишком много, они могут держаться слишком хорошо. Если же их будет слишком мало, то удалять-то их будет легче, но не для всех частей детали их будет хватать. Simplify3D позволяет настраивать параметры разделения опор и детали, чтобы между описанными выше факторами можно было найти правильный баланс. Первая настройка, которую вы захотите проверить, – это Upper Vertical Separation Layers, верхние вертикально разделяющие слои. Этот параметр определяет, сколько пустых слоев остается между опорными конструкциями и деталью. Например, при печати опорных конструкций тем же материалом, что и деталь, обычно используется не менее 1–2 вертикальных разделяющих слоев. В противном случае, если таких слоев 0 и всё печатается одним материалом, опоры могут приклеиться к детали и их будет трудно удалить. Так что это одна из первых настроек, которые могут улучшить качество печати.
Горизонтальное смещение
Следующая настройка разделения, которую нужно проверить, – это горизонтальное смещение, Horizontal Offset. Данный параметр определяет расстояние между деталью и опорными конструкциями по бокам. Если вертикальные разделяющие слои могут помочь предотвратить приклеивание верхней части опор к нижней части детали, то горизонтальное смещение не позволит боковым сторонам опор приклеиться к боковым частям детали. Обычно для этой настройки используется значение от 0,2 до 0,4 мм, но, возможно, придется поэкспериментировать и посмотреть, что лучше для конкретного экструдера и филамента.
Используйте второй экструдер
Если у принтера два или больше экструдеров, можно добиться значительного улучшения, используя для опорных конструкций другой материал. Например, довольно часто детали печатаются в PLA с использованием водорастворимого PVA для опор. Поскольку модель и опорные конструкции из разных материалов, они не будут так легко прилипать друг к другу, и работать с опорами станет проще. Если опорные конструкции из другого материала, можно уменьшить верхние вертикальные разделяющие слои до нуля и горизонтальное смещение примерно до 0,1 мм. Подробнее о такой технике можно узнать из этого видео.

Точность размеров
Точность размеров может иметь очень большое значение, если вы создаете подробные сборки или детали, которые должны точно совмещаться друг с другом. Существует множество факторов, которые могут повлиять на эту точность, например, недостаточное или чрезмерное экструдирование, термическая усадка, качество филамента и даже выравнивание сопла при печати первого слоя. Simplify3D имеет несколько инструментов, помогающих справиться с такими проблемами, и мы более подробно расскажем о каждом из них.
Влияние первого слоя
Настройки для первого слоя могут повлиять на точность конечных размеров. Если сопло при его печати расположено слишком высоко или слишком низко, это может заметно отразиться на следующих 10–20 слоях. Например, если вы печатаете слой толщиной 0,2 мм, а сопло расположено всего в 0,1 мм от платформы, этот дополнительный пластик может создать первый слой, который будет немного великоват. На последующие слои лишний пластик тоже может повлиять, создав несколько негабаритных слоев в нижней части детали. Поэтому, прежде чем пытаться повысить точность размеров печатаемых объектов, нужно убедиться, что всё дело не в первом слое. Один из распространенных способов сделать это – напечатать модель в 50–100 слоев и замерить около 20 верхних. Эти верхние слои находятся далеко от самого первого, который был напечатан на платформе, поэтому здесь позиционирование сопла уже не сказывается. Прежде чем перейти к следующим разделам, убедитесь, что ваши измерения проведены по этим рекомендациям.
Недостаточное или чрезмерное экструдирование
Теперь, когда всё замерено точно и на результат не влияет первый слой, нужно проверить коэффициент экструзии. Этот параметр влияет на скорость потока расплавленного филамента для всего процесса печати. Если коэффициент экструзии слишком мал, по периметру модели могут образовываться щели, на верхних поверхностях – отверстия, а детали могут внезапно получаться меньше предполагаемых размеров. Если коэффициент экструзии слишком велик, верхние слои могут начать выпячиваться, а детали получаться неожиданным образом больше. Поэтому, прежде чем двигаться дальше, нужно убедиться, что с этим параметром всё нормально. Подробнее эти вопросы обсуждаются в разделах о недоэкструдировании и переэкструдировании.
Систематическая погрешность в размерах
Если вы выполнили все описанные выше действия, а с размерами по-прежнему беда, Simplify3D предлагает возможность точного смещения краев модели, чтобы учесть эти различия. Этот параметр назван Horizontal size compensation и находится в Process Settings, во вкладке Other. Если выставить здесь, например, -0,1 мм, модель станет на 0,1 мм меньше по X и Y. Лучше всего это работает, когда погрешность систематическая, одинаковая даже при печати моделей разных размеров. Например, если деталь стабильно шире на 0,1 мм, хоть она сама 20, хоть 100 мм, эта настройка позволяет учесть такую разницу.
Накапливающаяся погрешность в размерах
Если геометрическая погрешность имеет тенденцию увеличиваться при печати деталей большего размера, то можно поиграть другой настройкой. Если, допустим, модель шириной 20 мм получилась меньше на 0,1 мм, а модель шириной 100 мм имеет погрешность 0,5 мм, скорее всего, это связано с термической усадкой. Это распространенная проблема высокотемпературных материалов, таких как ABS, поскольку пластик при охлаждении заметно сжимается. У Simplify3D есть несколько опций для борьбы с этим. Для начала, однако, нужно определить процент усадки. В приведенном выше примере деталь сжимается на 0,1 мм при размерах 20 мм, поэтому усадка составляет 0,1/20 = 0,5%. Самый простой способ исправить эту беду – дважды кликнуть по модели в интерфейсе Simplify3D и установить масштаб 100,5%. Если это приходится делать постоянно, процесс можно автоматизировать в момент импорта каждой новой модели. На этом видео такая автоматизация показана подробно.

Плохие мостики
Мостики – это про пластик, который необходимо экструдировать между двумя точками без какой-либо поддержки снизу. Для больших мостов могут потребоваться опорные конструкции, но короткие мостики обычно печатают просто так – для экономии материала и времени. При соединении двух точек между ними выдавливается пластик и быстро охлаждается. Чтобы это получалось как можно лучше, нужно правильно откалибровать принтер, подобрав для таких особых участков правильные настройки. В особенности они нужны, если получаются провисания и зазоры. Ниже мы рассмотрим все неприятные варианты.
Проверить, активирован ли Bridging – настройки для мостиков
Эти сегменты на превью Simplify3D выделяются специальным цветом. Нажмите Prepare to Print, чтобы перейти к превью, а затем измените слева режим раскраски – Feature Type. Для каждого типа объектов будет использоваться свой цвет, а мостики будут показаны желтым. Используйте ползунки под превью, чтобы перейти к слою, на котором можно ожидать мостиков, и убедитесь, что они показаны желтым цветом. Если выделения желтым нет, нужно обратить внимание на два параметра. Выйдите из превью, нажмите Edit Process Settings и перейдите на вкладку Other – там меняется Bridging. Первый параметр здесь – Unsupported area threshold. Речь идет о пороге неподдерживаемой области, который позволяет программе игнорировать мелкие мостики и сосредоточиться на более крупных, для которых могут понадобиться отдельные настройки. Если какая-то важная на ваш взгляд область не окрасилась, убедитесь, что мостик там больше порогового значения. Второй параметр, который нужно проверить, находится в нижней части этого окна. По умолчанию Simplify3D использует специальные параметры для любых периметров, которые печатаются как часть мостиков, но эти параметры можно при желании изменить. Для этого включите Apply bridging settings to perimeters, сохраните настройки, а затем вернитесь к превью, чтобы посмотреть, что получилось.
Проверьте угол заполнения мостиков
Simplify3D автоматически рассчитывает оптимальное направление заполнения на таких участках. Например, если соединяются две колонны, выровненные по оси X, программа автоматически изменит направление заполнения для этой области, чтобы заполнение также шло вдоль оси X. Это значительно повышает шансы на успех, поэтому, если вы заметили, что с мостиками получается что-то не то, нужно убедиться, что направление их заполнения правильное. Если мостик распознан Simplify3D и окрашен желтым, всё должно произойти автоматически. Если вы захотите попробовать другой угол заполнения, это можно сделать, включив в настройках Use fixed bridging angle.
Отрегулируйте настройки для оптимальной производительности
Мостики в Simplify3D в целях оптимальной производительности печатаются при особых настройках экструдирования, скорости и охлаждения. Настройки экструдирования и скорости для этих областей можно найти во вкладке Other. Параметр Bridging extrusion multiplier часто выставляют на 100% и более, так как при более низких значениях могут возникнуть проблемы с нижней частью этих поверхностей. Выбор данного значения может потребовать некоторых экспериментов: какие-то принтеры будут работать лучше при медленном «наведении мостов», какие-то – при более быстром перемещении головки печати. А еще можно поиграть настройками скорости вентилятора во вкладке Cooling. Как правило, увеличивают Bridging fan speed override, чтобы мостики охлаждались быстрее. Поэкспериментируйте с этими параметрами, чтобы найти их наилучшее сочетание для вашего конкретного 3D-принтера и филамента. Существует множество доступных тестовых моделей мостиков, которые могут помочь в калибровке.
Для более длинных мостов используйте опоры
Если не помогает и подбор параметров, ситуацию может спасти печать опорных структур. Они создадут для мостов дополнительную поддержку, что в нашей ситуации крайне полезно. Генерацию опорных структур можно включить для всей модели, но можно использовать и дополнительные настраиваемые структуры Simplify3D. В этом видео вопрос рассматривается подробнее.
Поздравляем! Вы добрались до конца нашего списка наиболее часто встречающихся проблем 3D-печати
Перевод статьи с сайта https://www.simplify3d.com/